Bringen Sie Ihr Unternehmen mit Twilio Studio voran

Lesezeit: 6 Minuten
Umfragen zur Kundenzufriedenheit sind ein innovatives Mittel, um Feedback zum Aufbau eines treuen und zufriedenen Kundenstamms zu erhalten. Mit IVR-Umfragen (Interaktive Sprachantwort (Interactive Voice Response, IVR)) können Sie beim Zusammentragen von wichtigem Feedback auf unnötige Telefondienste verzichten.
Die große Herausforderung besteht darin, die Kunden während der Umfrage bei der Stange zu halten. Genau dafür ist dieser IVR, mit dem Sie vor der Umfrage das Einverständnis der Kunden einholen, bestens geeignet. Auf diese Weise verringern Sie die Umfrageabbrüche, denn niemand wird befragt, der nicht befragt werden möchte. Außerdem ruft dieser IVR diejenigen Kunden zurück, die zwar ihr Einverständnis zur Umfrage gegeben, aber vorzeitig aufgelegt haben.
Dieser Blogbeitrag zeigt Ihnen, wie Sie dazu Twilio Studio, unser zustandsorientierte, visuelle Workflow-Entwicklungsplattform, nutzen. Zunächst erstellen wir einen Studio-Flow. Anschließend entwickeln wir ein IVR für eine Hotline, die Feedback von den Kunden zusammenträgt, nachdem diese mit einem Agenten gesprochen haben. Sie erfahren, wie diese IVR-Elemente über die Drag & Drop-Benutzeroberfläche angeordnet werden und wie Sie Ihre Hotline mit Elementen voranbringen, für die nur wenig Code notwendig ist. Abschließend stellen wir unseren Flow mit einem Klick und ohne Serverkonfiguration oder Devops bereit.
Voraussetzungen
Bevor es losgeht, benötigen Sie ein Twilio-Konto und eine Telefonnummer für IVR. Sofern noch nicht vorhanden, sind hier die Links dafür:
Erstellen eines neuen Flows
Navigieren Sie zum Studio-Dashboard. Wählen Sie „Create new flow“ (Neuen Flow erstellen) aus oder nutzen Sie die „+“-Schaltfläche, falls bereits vorhanden, um den Namen des Flows festzulegen. Wählen Sie dann die Vorlage „Start from the scratch“ (von Grund auf neu beginnen), und anschließend „Next“ (Weiter). Dadurch wird automatisch ein neuer und noch leerer Flow in Studio Canvas erstellt und geladen.
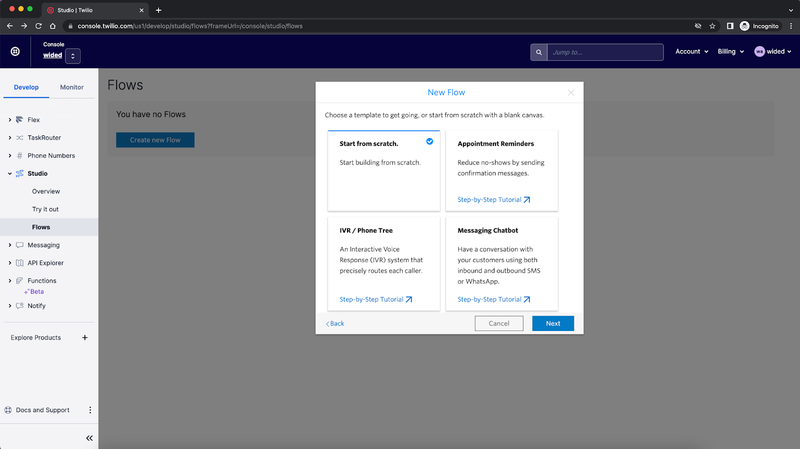
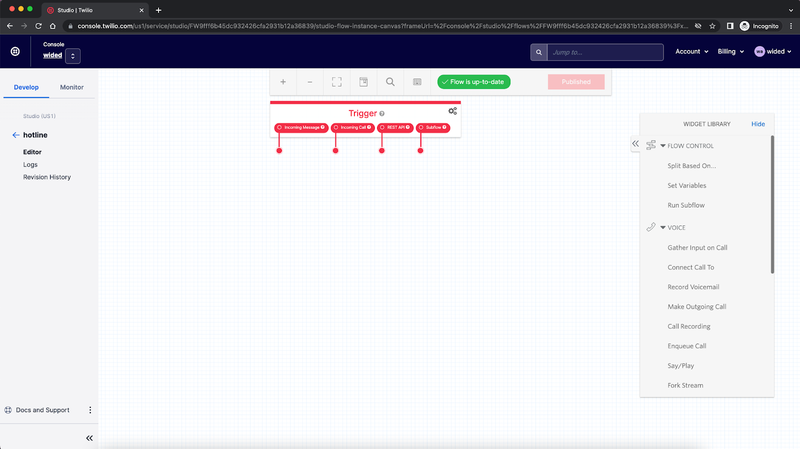
Studio Canvas besteht aus drei Hauptelementen:
- Trigger (Auslöser): Dieses Widget ist der Eingangsbereich zum Flow und enthält vier weiterführende Verbindungen, die unterschiedliche Flows auslösen. Diese Verbindungen werden entweder über einen eingehenden Anruf, eine SMS, eine API-Anfrage oder einen untergeordneten Flow gestartet.
- Widgets Library (Widget-Bibliothek): Sie können per Drag & Drop Widgets aus der Widgets Library (Widget-Bibliothek) rechts in den Arbeitsbereich ziehen, um mit der Entwicklung des Flows zu beginnen. Dann können sie die Widgets konfigurieren. Anschließend können Sie festlegen, wie ein Flow weitergehen soll, indem Sie Übergänge von einem Widget zum nächsten nutzen, basierend auf Ereignissen und besonderen Bedingungen.
- Publish (Veröffentlichen): Der Studio-Flow wird nach jeder Änderung automatisch gespeichert. Nachdem Sie Ihren Flow geändert haben, sehen Sie auf der oberen Symbolleiste die Schaltfläche Publish (Veröffentlichen). Mit einem einzigen Klick darauf wird Ihr Flow veröffentlicht und zur Nutzung freigegeben.
Weisen Sie Ihrem Flow eine Telefonnummer zu.
Vor der Entwicklung der Hotline müssen Sie noch einen letzten Schritt ausführen, um Ihren Studio-Flow mit Ihrer Twilio-Nummer zu verknüpfen. Rufen Sie in der Konsole die Seite „Active Numbers“ (Aktive Nummern) auf und klicken Sie auf die gewünschte Telefonnummer, um sie zu ändern. Scrollen Sie zum Bereich Voice und passen Sie die Weiterleitung der Telefonnummer an, indem Sie den von Ihnen erstellten Studio-Flow auswählen. Klicken Sie auf die Schaltfläche Save (Speichern) um diesen Schritt abzuschließen.
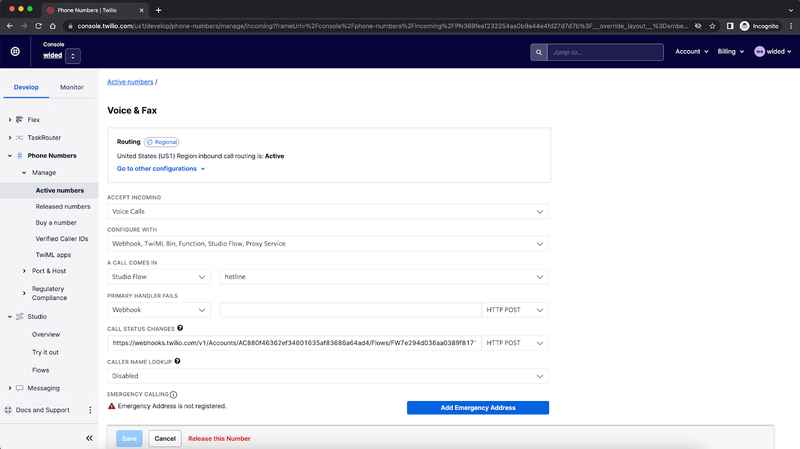
Ihr Flow zeichnet sich durch Widgets aus
Unser Ziel war die Erstellung eines Flows zum Zusammentragen von Kundenfeedback über eine Umfrage. Der wichtigste Bestandteil dafür sind Studio Widgets. Widgets sind die Bausteine, die Sie per Drag & Drop auf die Studio-Arbeitsfläche ziehen können, um bestimmte Twilio-Aufgaben zu auszuführen.
Begrüßen Sie den Nutzer
Zu Beginn erwartet der Flow einen Kundenanruf und eine Begrüßung. Dazu verwenden wir das Say/Play Widget (Sprache/Wiedergabe).
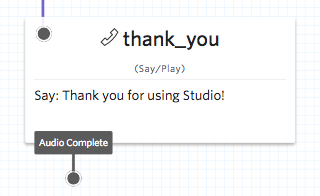
Fügen Sie die Nachricht hinzu, die das IVR „sagen“ soll, und fügen Sie dieses Widget dem „Incoming Call“ (Eingehenden Anruf) des Haupt-Widgets hinzu. Neben den vielen Sprachen und Dialekten, die zur Auswahl stehen, können Sie auch den Sprachtyp auswählen. Wenn Sie möchten, dass eine Nachricht wiedergegeben und nicht gesprochen werden soll, wählen Sie „Play a message“ (Nachricht wiedergeben) aus dem Dropdown-Menü „Say or Play a message“ (Eine Nachricht sprechen oder wiedergeben). Sie können eine URL hinzufügen, die zu einer Audiodatei mit einer aufgezeichneten Stimme oder Musik führt.
Informationen sammeln
Nach der Begrüßung der Nutzer fragen wir sie, ob sie nach dem Anruf mit der Teilnahme an einer Umfrage einverstanden sind. Die Informationen können wir entweder über Mehrfrequenzwähltöne oder Speech-To-Text zusammentragen. Dafür benötigen wir das Gather-Widget aus der Widget-Bibliothek.
In diesem Beispiel möchten wir den Nutzer auf Englisch begrüßen und Informationen über DTMF und Sprache zusammentragen. Wir möchten die Eingaben auf „Yes“ (Ja) und „No“ (Nein) beschränken und einen Schimpfwortfilter aktivieren. Daher konfigurieren wir unser „Gather Input On Call“-Widget mit diesen Elementen:
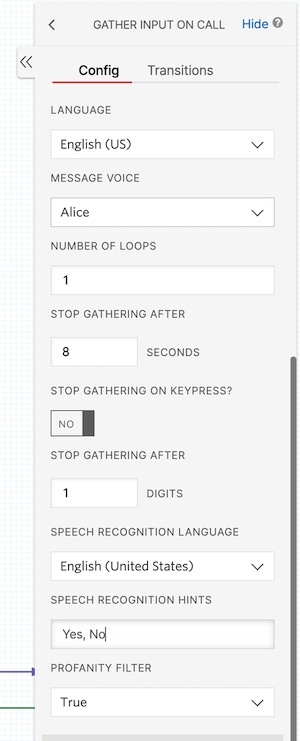
Anrufübergabe an Agenten
Nun haben wir alle Informationen zusammengetragen und können den Anruf an den oder die Agent:in übergeben, die diesen annehmen. Der oder die Agent:in des Agentenpools, der oder die den Anruf annimmt, wird mit dem Kunden verbunden. Dazu benötigen wir den Widget „Connect Call To“ (Anruf verbinden mit) und müssen das Attribut „Connect Call To“ (Anruf verbinden mit) auf „Multiple Numbers (Simulring)“ (Mehrere Nummern) einstellen. Demnach werden alle Agenten gleichzeitig angerufen und der oder die Agent:in, der oder die den Anruf annimmt, wird mit dem Kunden verbunden. Gleichzeitig ist es auch möglich, eine einzelne Nummer anzurufen oder einen weiteren Nutzer zu einer Telefonkonferenz (mehr als 2 Personen in einem Anruf) mit dem oder der Agent:in hinzuzufügen. Nachdem der Anruf erledigt ist, können Sie festlegen, wie der Flow weitergehen soll, je nachdem, wer den Anruf beendet, die Anrufer oder der oder die Agent:in.
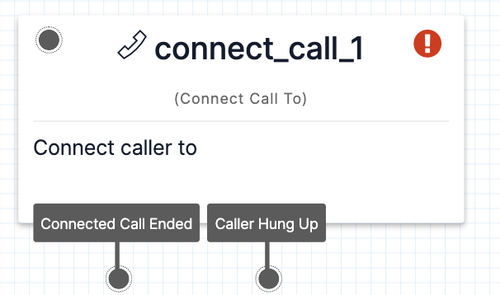
Bringen wir etwas Logik in das Ganze
Logik ist für Ihren Flow ein wichtiger Bestandteil. In diesem Fall geht es darum, an welcher Stelle die Nutzer die Umfrage beginnen (oder den Anruf beenden). Das nächste Widget ruft die Ziffer auf, die die Anrufer gedrückt haben, als sie zur Teilnahme an der Umfrage befragt wurden. Wenn sie die 1 gewählt haben, werden sie zur Umfrage weitergeleitet. Falls nicht, wird der Anruf mit einer Verabschiedung beendet. Mit Logikchecks wie diesem erhalten wir den generischen Charakter des Flows, können wir viele Fälle abarbeiten und sorgen dafür, dass der Flow für viele Anwendungsfälle geeignet ist. Mit dem Widget Split Based On (Aufteilen je nach) können Sie den Flow basierend auf den in den vorherigen Schritten festgelegten Werten aufteilen.
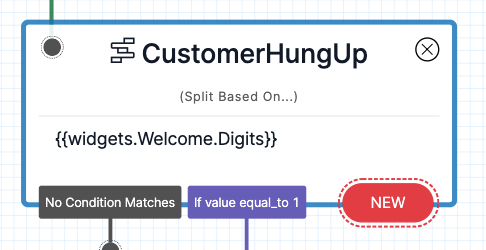
Einen untergeordneten Flow anrufen
Nun gelangen wir endlich an den Punkt, an dem wir die Nutzer durch unsere Umfrage leiten. Und ja, Sie liegen richtig, wir haben die Umfrage natürlich auch mit einem Studio-Flow entwickelt. Das erleichtert die Wartung Ihrer Customer Journey über mehrere Studio-Flows hinweg, da die Entwicklungsarbeit modular bleibt und Ihre Studio-Flows weniger überladen sind. Natürlich können wir uns von einem Flow zum nächsten bewegen, indem wir das Widget Run Subflow (Untergeordneten Flow ausführen) verwenden. Wählen Sie in diesem Widget Ihren Umfrage-Flow aus dem Dropdown-Menü „Select a flow“ (Flow auswählen) und klicken Sie dann auf „Save“ (Speichern).
Mit Status „Completed“ (Abgeschlossen) und Status „Failed“ (Fehlgeschlagen) können Sie eine Verbindung zu einem anderen Widget herstellen.
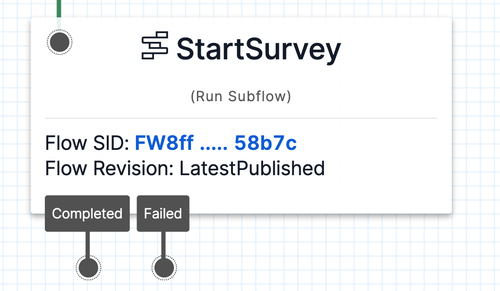
Voilà! Nun haben Sie den gesamten Studio-Flow zusammengebracht. Klicken Sie auf die rote Schaltfläche „Publish“ (Veröffentlichen), und Ihr IVR kann live von allen getestet werden.
Bedanken Sie sich beim Kunden per SMS
Beenden Sie die Umfrage damit, dass Sie sich mit einer Nachricht bei Ihren Kunden für Ihre Teilnahme bedanken.
Wir versenden diese Nachricht als SMS. Fügen Sie dazu das Widget Send message (Nachricht versenden) hinzu und verknüpfen Sie es mit dem Teil „Completed“ (Abgeschlossen) des Widgets „Run Subflow“ (Untergeordneten Flow ausführen). Vergessen Sie nicht, Ihre Nachricht in den Textabschnitt des Widgets einzugeben.
Nutzen Sie die Lookup-API von Twilio, um festzustellen, ob Ihre Nummer eine Mobilfunk- oder Festnetznummer ist.
Wenn Sie alle oben genannten Schritte ausgeführt haben, sieht Ihr gesamter Studio-Flow folgendermaßen aus:
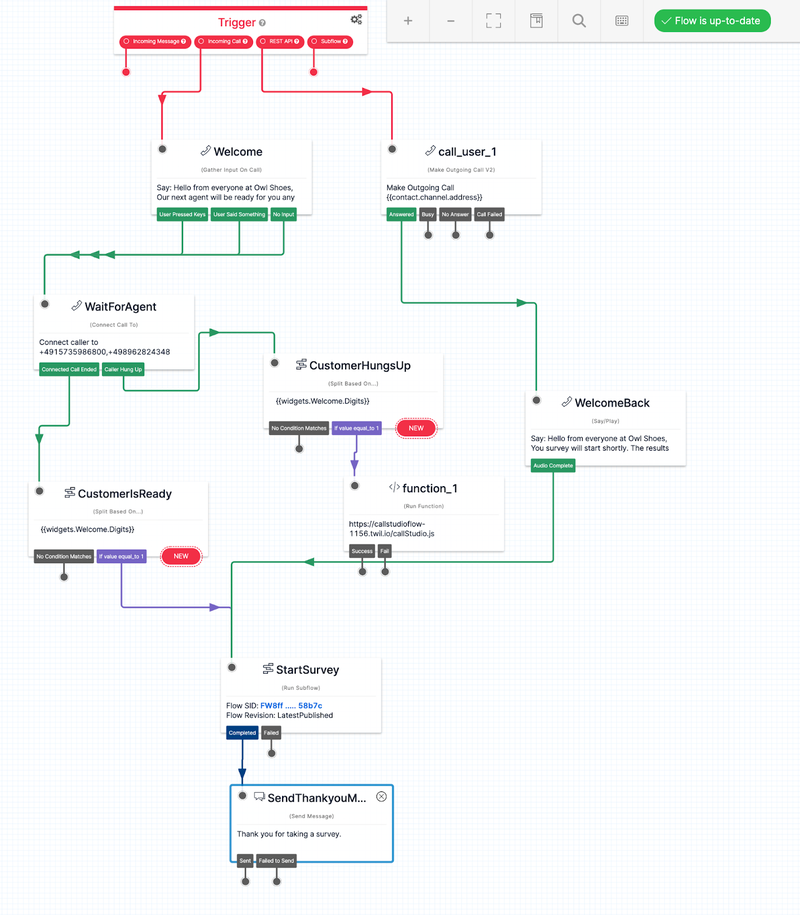
An alle Entwickler da draußen
Was passiert in Situationen, in denen die Nutzer den Anruf vor Teilnahme an der Umfrage beenden? Es wäre doch schön, wenn man diese Nutzer dann automatisch zurückrufen könnte, um die Umfrage zu starten. Dazu nutzen wir Twilio Serverless.
Mit den Serverless-Funktionen stellen Sie die Erreichbarkeit eines Node.js-Endpunkts über eine URL her, die ebenfalls von Twilio gehostet ist. Sehen Sie sich dieses GitHub Repository an, um zu erfahren, wie Sie diese Funktion schnell nutzen können.
Zusätzlich sei gesagt, dass alle Widgets, die wir bislang gesehen haben, auch mit TwiML (Twilio Markup Language) programmierbar sind. Dies ist ein XML-Dokument mit Twilio-Befehlen zum Ausführen der Widgets-Aktionen.
Das war es schon! Wir haben den gesamten Flow erfolgreich zusammengesetzt. Nun ist es an der Zeit, Ihr Telefon herauszuholen, um ihn zu testen. Rufen Sie die Nummer an, die Sie mit diesem Studio-Flow verknüpft haben. Sie müssten nun den gesamten Flow durchlaufen können.
Damit haben Sie ein serverloses Sprachdialogsystem (IVR), mit dem Sie Feedback zu Interaktionen zusammentragen können. Wenn Ihnen das gefallen hat, lesen Sie auch diesen Beitrag von Sarah mit weiteren Informationen zu Sprachdialogsystemen (IVRs) und der Kunst der Flow-Erstellung mit Twilio Studio.
Nun sind Sie an der Reihe. Wie immer bei Twilio gilt: Wir sind gespannt, was Sie daraus machen!
Entwickler-Epilog: Versuchen Sie das unbedingt zu Hause
Sie können diesen Flow immer wieder Schritt für Schritt erneut erstellen. Möchten Sie ihn aber testen, können Sie die Flows aus JSON importieren (Hotline, Umfrage). Dazu müssen Sie nur dieselben Schritte zur Erstellung eines Studio-Flows befolgen und die Option Import from JSON (Aus JSON importieren) auswählen. Klicken Sie dann auf Next (Weiter) und fügen Sie die JSON-Repräsentation des Flows ein.
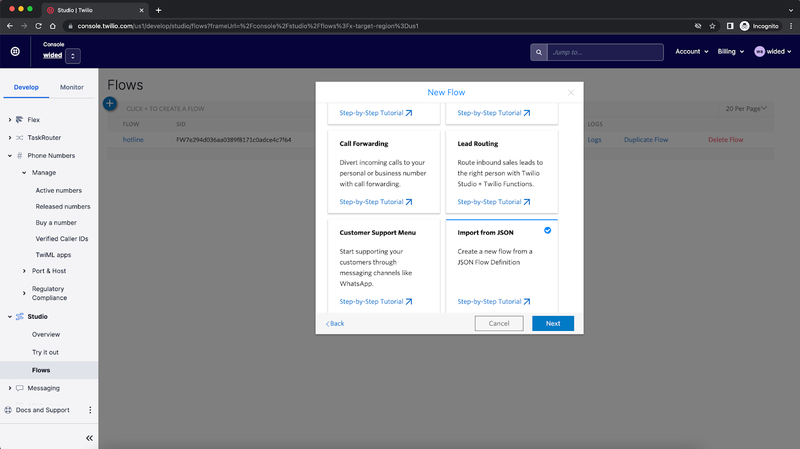
Prashanth Swaminathan ist ein Technologie-Fan, und das Lösen von Problemen ist seine Leidenschaft. Er unterstützt Teams darin, die Fähigkeiten von Twilio optimal zu nutzen und hochwertige Produkte zu entwickeln. Er ist unter pswaminathan [at] twilio.com zu erreichen.
Wided ist Solutions Engineer bei Twilio in Berlin. Sie verbindet Menschen und Technologie auf einzigartige und dynamische Weise, indem sie Kunden darin unterstützt, kreative Lösungen mit Twilio zu entwickeln. Sie ist unter wagrebi [at] twilio.com zu erreichen.
Verwandte Posts
Ähnliche Ressourcen
Twilio Docs
Von APIs über SDKs bis hin zu Beispiel-Apps
API-Referenzdokumentation, SDKs, Hilfsbibliotheken, Schnellstarts und Tutorials für Ihre Sprache und Plattform.
Ressourcen-Center
Die neuesten E-Books, Branchenberichte und Webinare
Lernen Sie von Customer-Engagement-Experten, um Ihre eigene Kommunikation zu verbessern.
Ahoy
Twilios Entwickler-Community-Hub
Best Practices, Codebeispiele und Inspiration zum Aufbau von Kommunikations- und digitalen Interaktionserlebnissen.
.jpg)
.jpg)
.jpg)