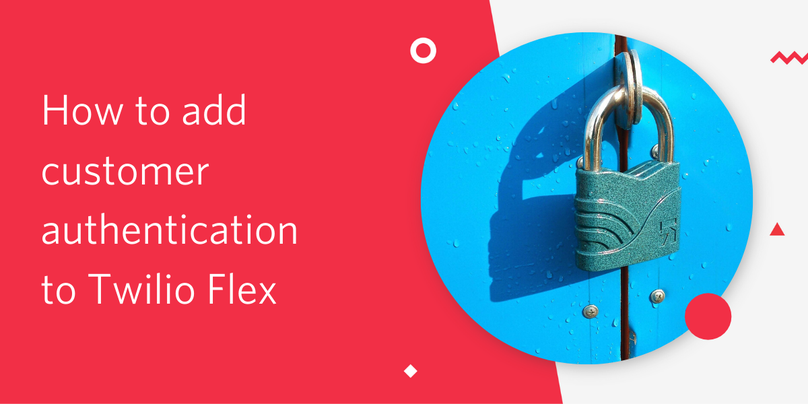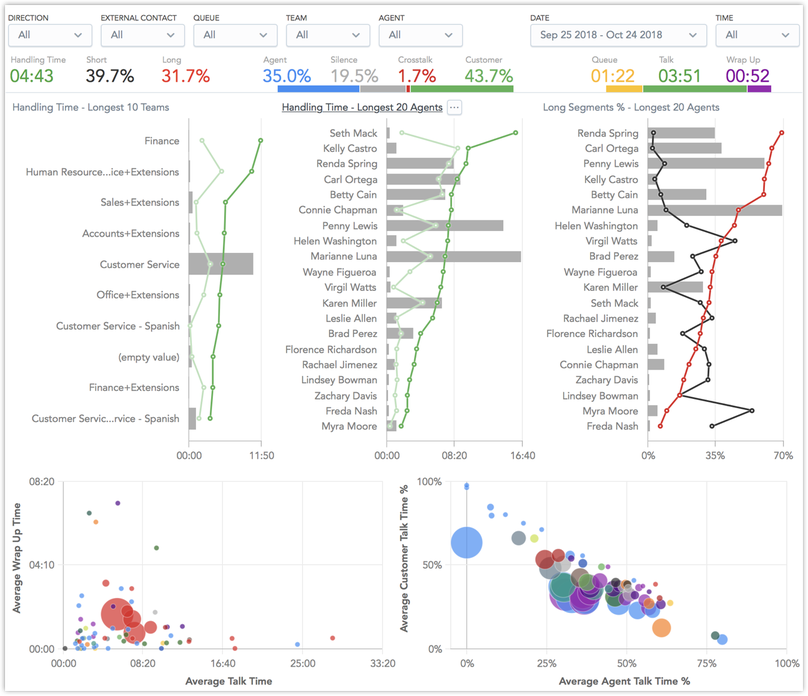Crear colas y habilidades para un Centro de contacto de Flex
Tiempo de lectura: 8 minutos

Acaba de implementar Flex y es posible que se pregunte cómo seguir.
A continuación, deberá comenzar a pensar en su estrategia de enrutamiento y de cola. En esta publicación de blog, analizaremos algunas opciones básicas para las colas y las habilidades (sienta las bases sobre cómo informará y analizará su negocio de centro de contacto).
¡Comencemos!
Lo que construiremos hoy
Flex tiene la capacidad de aprovechar toda la potencia de Twilio TaskRouter. TaskRouter es un potente sistema de enrutamiento basado en atributos, el corazón del centro de contacto. También es totalmente programable, lo que le permite controlar su centro de contacto desde su código. Hoy veremos un caso de uso sencillo: “¿Cómo puedo configurar un centro de contacto para apoyar a mis clientes y empleados con Flex?”.
Para ello, vamos a crear dos nuevas colas de tareas: Servicio de atención al cliente y servicio de atención al empleado. Estas permitirán segmentar fácilmente el tráfico de clientes y empleados, además de sentar las bases para una presentación de informes sencilla. Nuestro grupo de Servicios de atención al emplead consta de dos equipos diferentes: RR. HH. y TI. Para garantizar que estas llamadas se dirijan a los agentes correctos del centro de contacto, también aprovecharemos el enrutamiento basado en habilidades (o atributos).
También queremos empoderar a nuestros gerentes y supervisores con la capacidad de gestionar a sus empleados. Para ello, les daremos a nuestros gerentes de primera línea la capacidad de controlar las colas y las habilidades desde la interfaz de usuario de Flex.
Antes de comenzar
Para comenzar con el proyecto, necesitará lo siguiente:
- Una cuenta Twilio. Regístrese para obtener una cuenta de prueba gratuita y obtenga un crédito de $10.
- Un proyecto Flex existente. Eche un vistazo a Implementar un centro de contacto de agente remoto en 30 minutos con Twilio Flex
Crear flujos de enrutamiento y colas basados en habilidades
Ahora que tiene un proyecto Flex básico configurado, estamos listos para comenzar a agregar varias colas y establecer nuestras habilidades. Analizaremos la configuración de habilidades, Colas de tareas, múltiples flujos de trabajo, la creación de IVR y, por último, la asignación de un número de teléfono a nuestra segunda cola.
Defina sus habilidades
Para comenzar, primero configuraremos nuestras habilidades en la vista de Flex Admin.
Inicie sesión en Flex como administrador, esto se puede hacer como usuario estándar con la función “admin” o iniciando Flex desde la consola Twilio. En Flex, seleccione la vista Admin y, a continuación, haga clic en el botón Skills (habilidades):
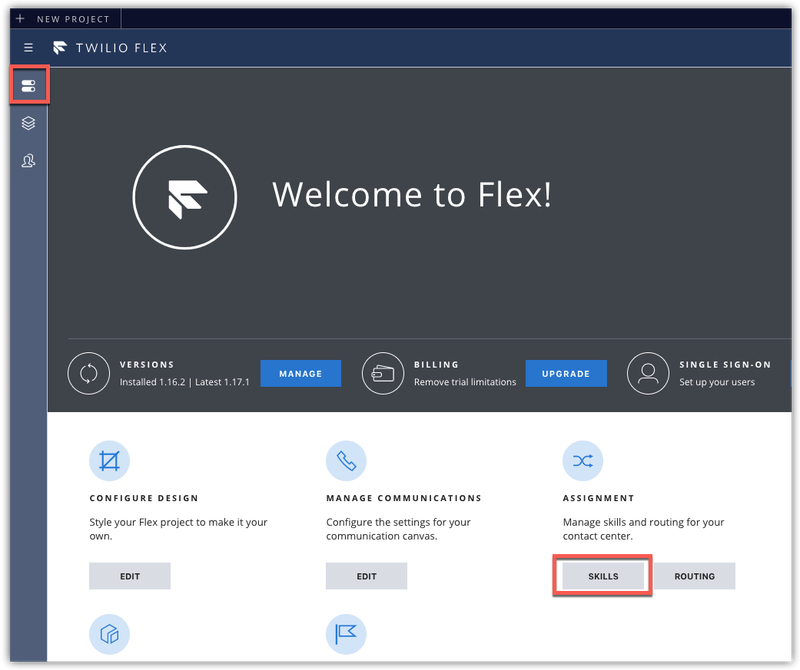
Cree tres nuevas habilidades, ingrese el nombre de la habilidad y presione el botón Add New Skill (Agregar nueva habilidad).
En este ejemplo, crearemos las siguientes habilidades:
- Servicio de atención al cliente
- RR. HH.
- TI
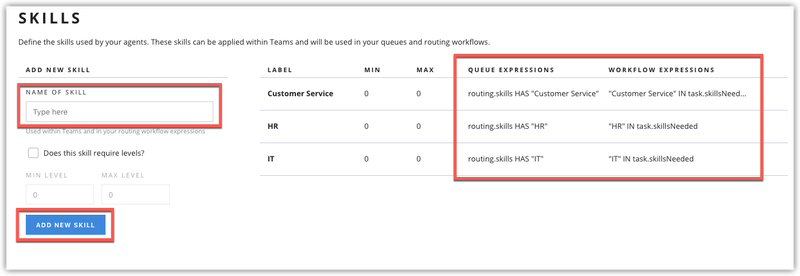
Asigne habilidades a sus agentes
Nuestro próximo paso para gestionar las habilidades es asignarlas a nuestros agentes. Esto lo haremos mediante la vista Flex Teams (Equipos Flex). Un usuario de Flex con la función de supervisor podrá modificar las habilidades para los usuarios del centro de contacto.
Para comenzar, abra Flex y seleccione la Vista Teams (Equipos) haciendo clic en el ícono People (Personas) a la izquierda:
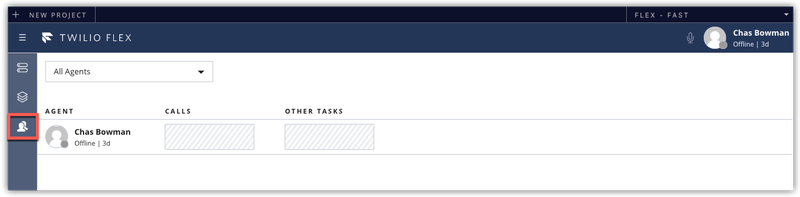
En la vista Teams (equipos), seleccione el usuario Flex que desea actualizar; esto mostrará la vista Agent Detail (Detalles del agente). Desde aquí, puede agregar las habilidades al perfil de este agente.
Aplique la habilidad adecuada y guarde el perfil:
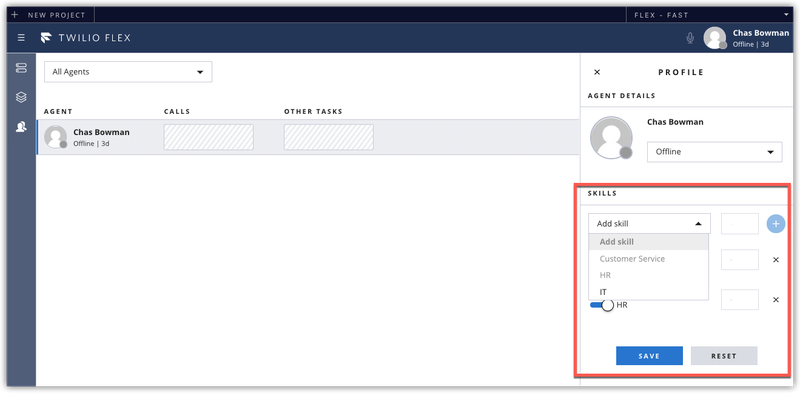
Cree sus colas de tareas
En esta sección, utilizaremos el TaskRouter desde la consola de Twilio.
Desde su navegador, vaya a https://twilio.com/console. Compruebe que está viendo su nuevo proyecto Flex revisando el nombre del proyecto en la esquina superior izquierda. Para acceder al enrutamiento de tareas, seleccione TaskRouter de la barra de navegación ubicada en el lado izquierdo o utilice el cuadro de búsqueda “Go to (Ir a)” en la parte superior derecha.
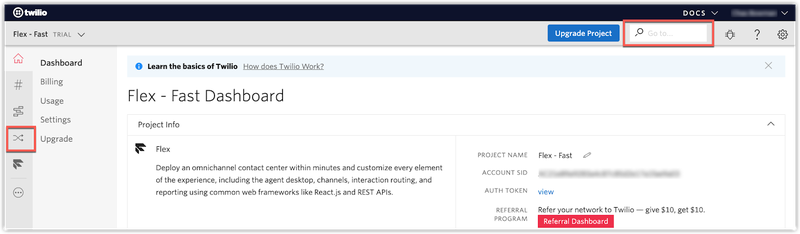
Desde el panel de control TaskRouter, seleccione Workspaces (Espacios de trabajo) y luego abra Flex Task Assignment (Asignación de tareas Flex). Aquí es donde se administra la configuración de enrutamiento de Flex.
A continuación, crearemos tres nuevas colas de tareas. Estas serán las colas ACD que se utilizan para separar el Servicio de atención al cliente, RR. HH. y TI. De manera predeterminada, Flex viene con una sola cola, la cola de todos.
Para agregar nuestras filas adicionales, seleccione TaskQueue (Cola de tareas) en el menú Flex Task Assignment (Asignación de tareas flexibles):
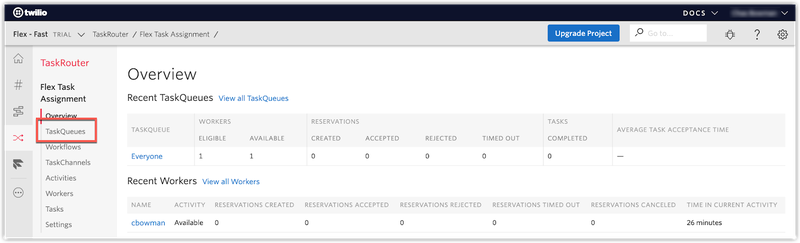
Cree nuevas colas de tareas para cada cola ACD presionando el botón rojo más (“+”) en la parte superior de la página para agregar una nueva cola de tarea:
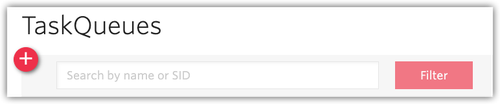
Tendremos que ingresar un nombre de cola de tarea, establecer el máximo de trabajadores reservados en “1” y proporcionar la expresión de la cola correspondiente.
Cree una cola para Servicio de atención al cliente y Servicio de atención al empleado:
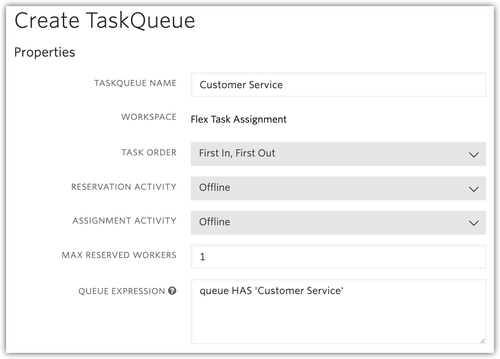
- Nombre de TaskQueue: Servicio de atención al cliente
Expresión de la cola:routing.skills HAS "Customer Service" - Nombre de la cola de tareas: Servicio de atención al empleado
Expresión de la cola:routing.skills HAS "HR" OR routing.skills HAS "IT"
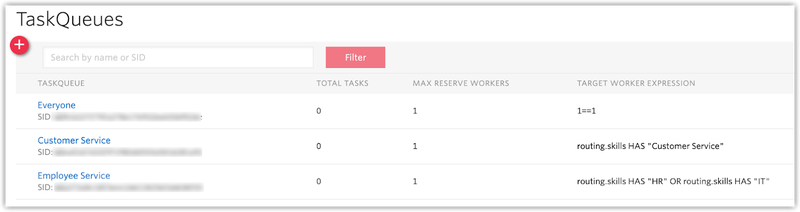
Cree sus flujos de trabajo
Los flujos de trabajo se utilizan para entregar las tareas a la cola correspondiente. El flujo de trabajo de TaskRouter es donde puede utilizar expresiones potentes para crear estrategias de enrutamiento basado en habilidades y atributos. En este ejemplo, crearemos una estrategia de cola simple para Servicio de atención al cliente y una estrategia de enrutamiento de habilidades para Servicio de atención al empleado.
Consulte Documentos de flujo de trabajo de TaskRouter para obtener más información sobre las expresiones de flujo de trabajo.
Seleccione Workflows (Flujos de trabajo) en el menú Flex Task Assignment (Asignación de tareas de Flex):
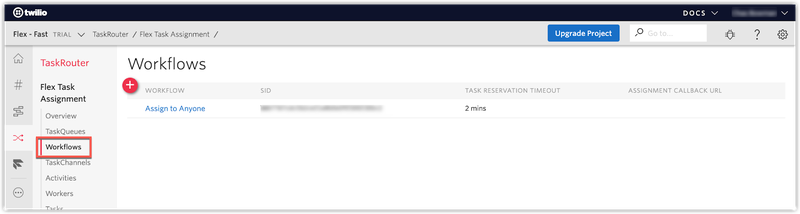
Cree un nuevo flujo de trabajo para la cola de Servicio de atención al cliente. Presione el botón con el signo más (“+”) en rojo en la parte superior de la página para agregar un nuevo flujo de trabajo:
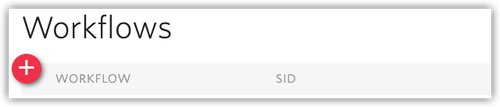
Ingrese Transfer to Customer Service como Workflow Name (Nombre del flujo de trabajo) y establezca el Task Reservation Timeout (Tiempo de espera de la reserva de tareas) en 20 segundos.
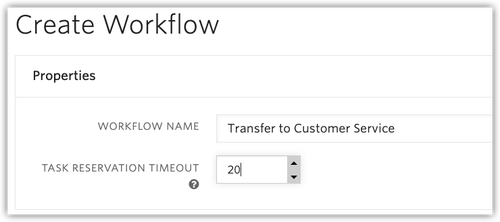
Ahora agregue un filtro al flujo de trabajo. Establezca el nombre del filtro como “Servicio de atención al cliente” y seleccione “Servicio al cliente” como cola.
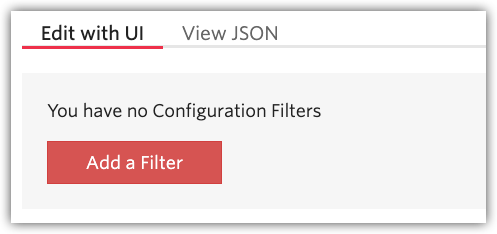
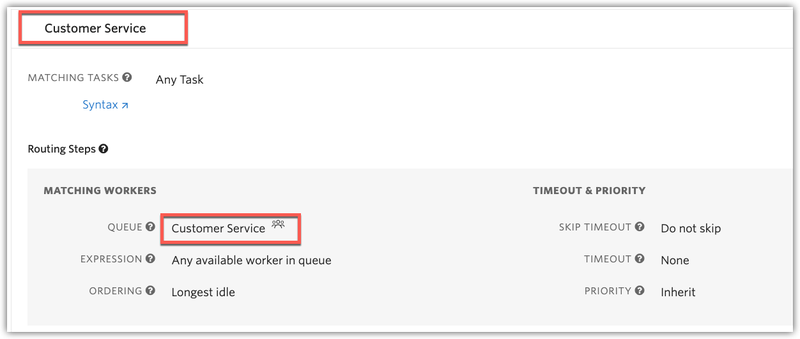
- Nombre del filtro: Servicio de atención al cliente
- Cola: Servicio al cliente
A continuación, crearemos otro flujo de trabajo para Servicio de atención al empleado.
Asigne el nombre Transferir a Servicio al empleado al flujo de trabajo y establezca el tiempo de espera de reserva de tareas en 20 segundos. Para este flujo de trabajo, crearemos dos filtros: uno para RR. HH. y otro para TI.
- Nombre del filtro:
HR
Tareas coincidentes:"HR" IN task.skillsNeeded
Cola:Servicio de atención al empleado
Expresión:routing.skills HAS "HR"
Prioridad:100(este campo opcional se puede utilizar para priorizar las llamadas. Vamos a establecer una prioridad para garantizar que las tareas de RR. HH. se respondan antes de las tareas de TI). - Nombre del filtro:
TI
Tareas coincidentes:"IT" IN task.skillsNeeded
Cola:Servicio de atención al empleado
Expresión:routing.skills HAS "IT"
Configurar flujos de Studio
Con nuestras colas definidas, ahora desarrollaremos dos flujos de Studio sencillos para el enrutamiento de voz. En este tutorial, solo abordaremos los flujos de voz de Studio, pero estos mismos conceptos se aplican a canales adicionales, como SMS.
Dentro de la consola de Twilio, vaya a Studio. En esta página, verá tres flujos de Studio predeterminados. Busque Voice IVR (IVR de voz) y haga clic en Duplicate Flow (Duplicar flujo).
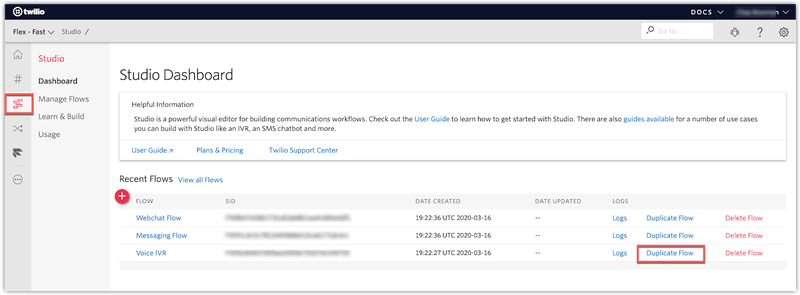
Se abrirá el nuevo flujo “Copia de IVR de voz”.
Cambiemos este nombre haciendo clic en el widget de activación. En la configuración del widget, cambie el Flow Name (Nombre del flujo) a Customer Service Voice IVR (IVR de voz de Servicio de atención al cliente).
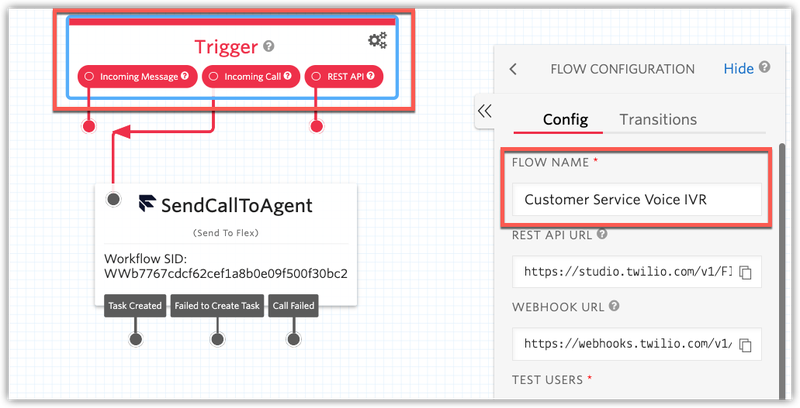
Seleccione el widget de SendCallToAgent (Enviar llamada al agente) y configure el widget para utilizar el flujo de trabajo de Transfer to Customer Service (transferencia a Servicio de atención al cliente).
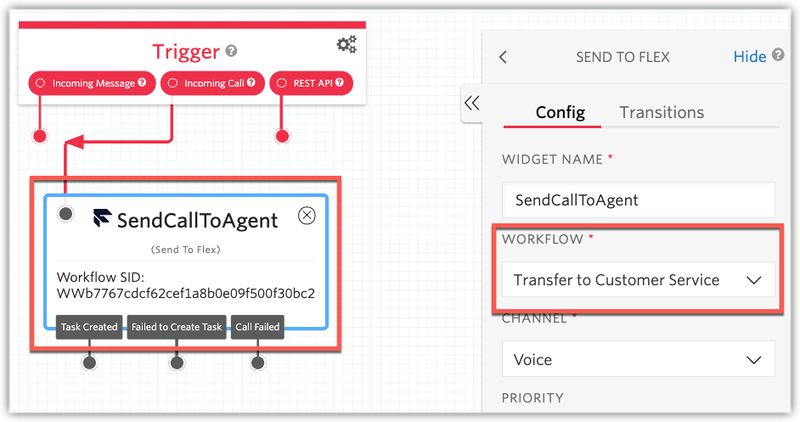
Haga clic en “Save” (Guardar) en la configuración del widget y en “Publish” (Publicar) el flujo de Studio.
Por ahora, volvamos a la pantalla principal de Studio y repitamos los pasos para crear un flujo de Studio para Servicio de atención al empleado. Esta vez, agregaremos un menú básico para determinar si la persona que llama necesita hablar con RR. HH. o con TI.
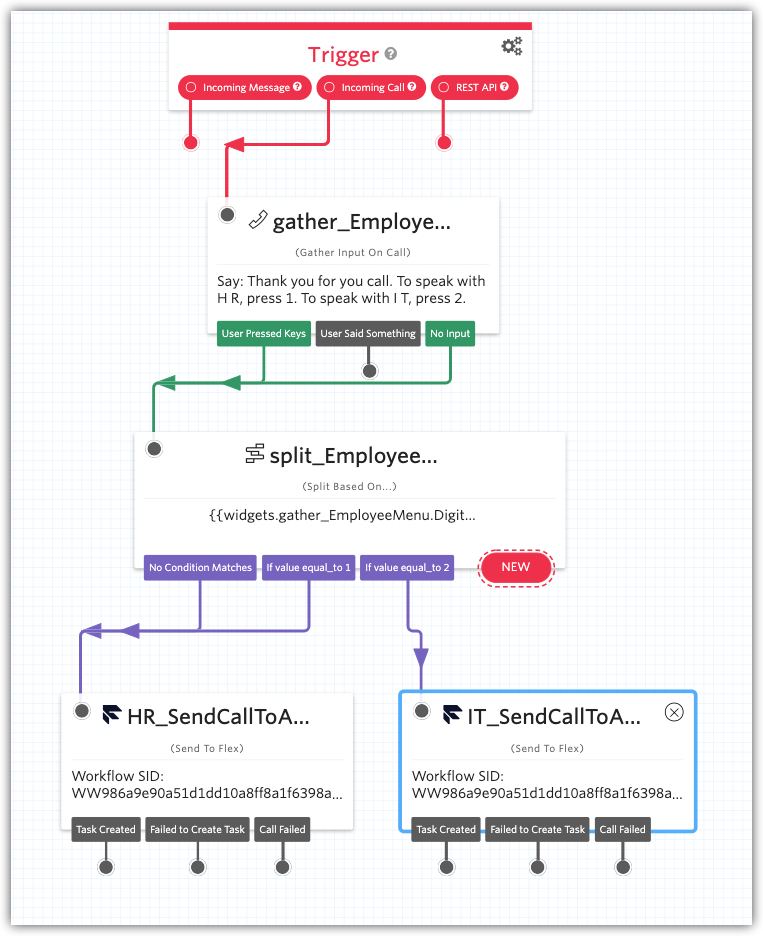
- Trigger: establezca el Flow Name (Nombre del flujo) en
Employee Service Voice IVR. - Gather_EmployeeMenu: agregue un widget de recopilación en el que se le solicite a la persona que llama que "ingrese 1 para RR. HH. O 2 para TI".
- Split_EmployeeeMenu: agregue un widget de división para evaluar los dígitos. Este widget debe evaluar la salida de los dígitos del widget Gather_EmployeeeMenu. Agregue una transición tanto para las condiciones “igual a 1” como “igual a 2”.
- Duplique el widget de SendCallToAgent; nombre uno de ellos
HR_SendCallToAgenty el otroIT_SendCallToAgent. - HR_SendCalltoAgent: configure el flujo de trabajo para transferir a Servicio de atención al empleado. En la sección de atributos, agregue una nueva propiedad al objeto JSON: “skillsNeeded”:”HR”
- IT_SendCalltoAgent: configure el flujo de trabajo para transferir a Servicio de atención al empleado. En la sección atributos, agregue una nueva propiedad al objeto JSON. “skillsNeeded”:”IT”
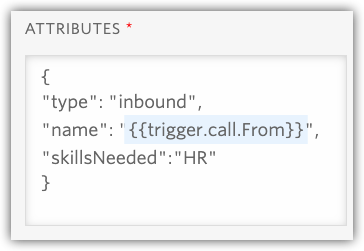
- Toque “Save” (Guardar) las actualizaciones del widget y luego “Publish” (Publicar) el IVR.
En esta sección, hemos creado un sencillo sistema IVR de voz con Twilio Studio para ayudarlo a comenzar. En este punto, las personas que llaman podrán llamar y usar el “1” y el “2” para enrutarse en las colas de RR. HH. y de TI, respectivamente. Sin embargo, esto es solo una pequeña parte de lo que se puede hacer para destacar las colas y el enrutamiento en Studio. Lo animamos a jugar con Studio y a agregar funciones adicionales.
Mire estos excelentes recursos para construir más con Studio:
- Soporte de Twilio: comenzar a usar Twilio Studio
- Blog: Presentamos Twilio Studio, la forma más rápida de crear con Twilio
Agregue un número de teléfono adicional
Debido a que nuestro ejemplo abarca tanto a clientes como a empleados, vamos a configurar un nuevo número de Twilio. Ya tenemos un número que se configuró con nuestro proyecto de Flex original; usaremos ese número para Servicio de atención al cliente. Adquiriremos otro número Twilio para utilizar para el Servicio de atención al empleado.
Desde Twilio Console (Consola de Twilio), vaya a Phone Numbers (Números de teléfono):
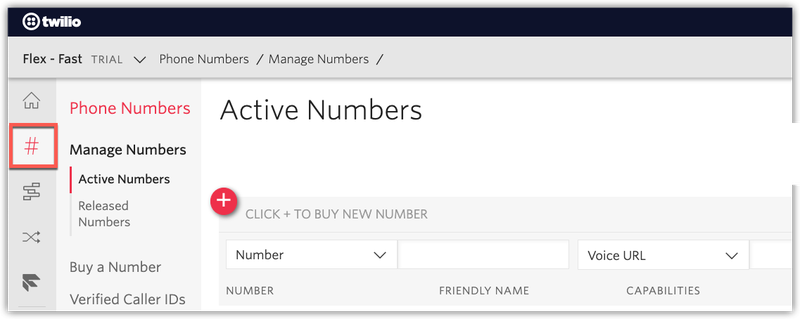
Presione el botón con el signo más (“+”) de color rojo para seleccionar un nuevo número de teléfono. Utilice las herramientas de búsqueda para encontrar un número deseado y complete el número de compra.
(Consulte este artículo de soporte si necesita ayuda para comprar un número: Cómo buscar y comprar un número de teléfono Twilio desde la consola).
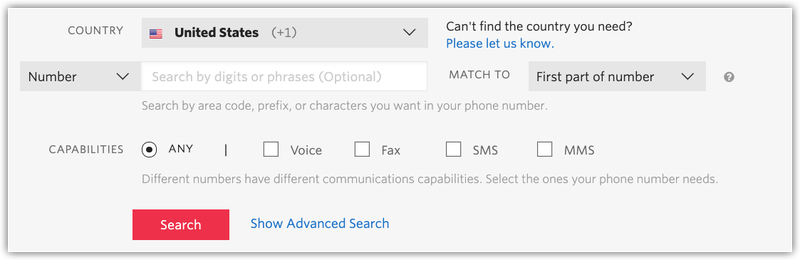
Una vez que haya completado la compra, verá la pantalla de administración del nuevo número.
A partir de aquí, configuraremos Name (Nombre), Call Destination (Destino de la llamada) y SMS Destination (Destino del SMS).
Name (Nombre): debe anteponer “Employee Service” (Servicio al empleado) al comienzo del Friendly Name Field (Campo de nombre fácil de recordar) para ayudarlo a identificar mejor el propósito del número.
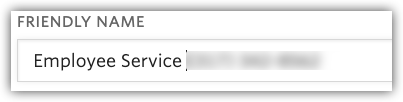
Entra una llamada: seleccione Studio Flow (Flujo de Studio) de la primera lista y Employee Service Voice IVR (IVR de voz de Servicio de atención al empleado) de la segunda lista desplegable. Esto dirigirá todas las llamadas entrantes de ese número hacia su IVR.

Ahora, actualicemos nuestro número de teléfono de Flex original para utilizar IVR de voz del Servicio de atención al cliente.
Seleccione Manage Numbers (Gestionar números) en el menú Phone Numbers (Números de teléfono) en el lado izquierdo. Haga clic en el número de teléfono de la lista de números activos y configure los ajustes “A Call Comes In” (Entra una llamada) para usar el IVR de voz de Servicio de atención al cliente.
Pruebe el enrutamiento de sus colas y habilidades
Ahora que todo está configurado, puede iniciar las pruebas. Realice algunas llamadas de prueba a sus nuevos números de teléfono de Flex. Puede verificar que la llamada se haya enrutado correctamente desde Visualización de colas en tiempo real o haciendo clic en la pestaña Info (Información) en la llamada.
Si no ve la ruta de llamadas a las colas correctas, le sugiero revisar su expresión de cola y sus expresiones de flujo de trabajo. Asegúrese de que coincidan con lo que se mostró al configurar las habilidades. Si no puede continuar, comuníquese con nuestro amable equipo de soporte al cliente para obtener ayuda.
Colas y enrutamiento basado en habilidades en el Centro de contacto
Ahora ha mejorado su centro de llamadas básico con dos colas y ha agregado un enrutamiento basado en habilidades para entregar correctamente las llamadas entrantes al talento adecuado. Con el enrutamiento totalmente configurado, podrá explorar algunas personalizaciones más avanzadas. Un próximo gran paso sería revisar nuestros documentos sobre IU de Flex y Complementos de Flex.
¡Estamos ansiosos por ver lo que es capaz de crear!
Publicaciones relacionadas
Recursos relacionados
Twilio Docs
Desde API hasta SDK y aplicaciones de muestra
Documentación de referencia de API, SDK, bibliotecas auxiliares, inicios rápidos y tutoriales para su idioma y plataforma.
Centro de Recursos
Los últimos libros electrónicos, informes de la industria y seminarios web
Aprenda de los expertos en participación del cliente para mejorar su propia comunicación.
Ahoy
Centro de la comunidad de desarrolladores de Twilio
Mejores prácticas, ejemplos de códigos e inspiración para crear comunicaciones y experiencias de participación digital.