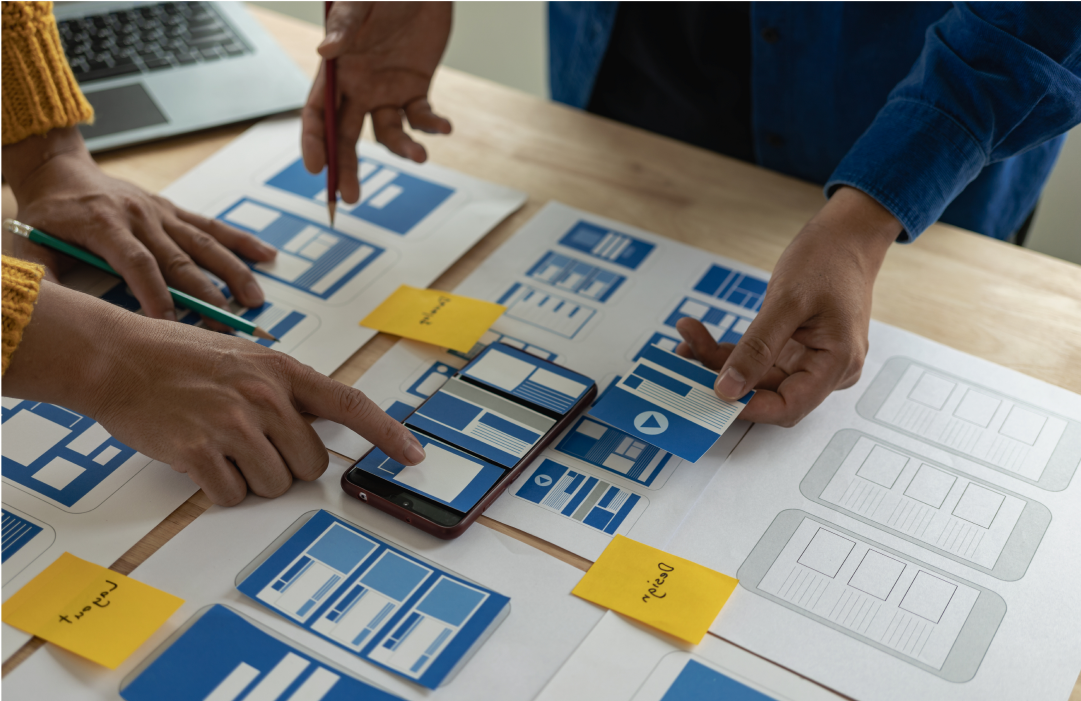Configurer un SoftPhone avec Twilio en 5 étapes
Temps de lecture: 5 minutes
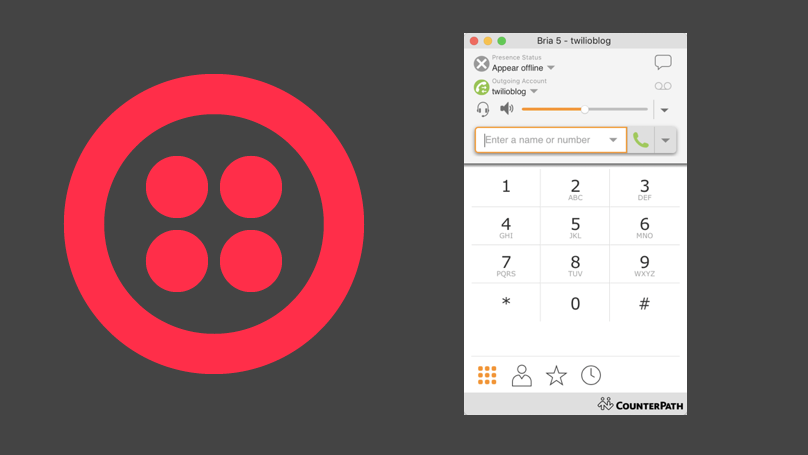
Il existe de nombreux SoftPhones, par exemple Zoiper, LinPhone, X-Lite ou MicroSIP que vous pouvez installer sur votre ordinateur pour pouvoir ensuite appeler et recevoir des appels directement depuis votre ordinateur. Il ne vous manque qu’un opérateur téléphonique auquel vous pourriez vous connecter en SIP. C'est notamment ce que propose la plateforme Twilio : connecter ces SoftPhones pour recevoir les appels depuis votre numéro de téléphone, mettre en place un SVI intelligent, émettre des appels partout dans le monde… en un mot: designer l’interface téléphonique qui répond à tous vos besoins.
Dans cet exemple nous allons commencer par le plus simple : chaque utilisateur est lié à un numéro de téléphone.
Informations demandées par les SoftPhones (ou téléphones SIP)
La configuration des softphones demande principalement deux informations :
- Un domaine SIP, sur lequel votre SoftPhone va s’enregistrer. C’est un peu l’équivalent de votre fournisseur d’email (gmail, yahoo, autre…) mais pour les appels téléphoniques !
- Un compte (nom d’utilisateur et mot de passe) sur ce domaine
Nous allons donc tout d’abord provisionner un numéro de téléphone. Nous verrons ensuite comment router les appels entre le numéro de téléphone et votre SoftPhone en créant le domaine puis les comptes nécessaires.
Avant de commencer : provisionner un numéro de téléphone
Grâce à Twilio, acheter un numéro de téléphone est très simple, et ce dans de nombreux pays au monde. Il vous suffit de vous rendre sur votre console dans sur la page "Buy a number" et de choisir ce qu'il vous faut.
Attention, de nombreux pays, notamment la France, requièrent toutefois que Twilio vérifie quelques informations vous concernant avant de vous fournir un numéro. Vous aurez donc à fournir une preuve d’identité et une preuve d’adresse en France (détails ici), que nous vérifierons rapidement, pour vous laisser ensuite choisir les numéros de téléphone que vous souhaitez.
Ma collègue Valériane a écrit un superbe article sur le sujet vers lequel je vous renvoie pour plus d’informations sur la procédure détaillée.
Quand c'est terminé, vous retrouverez la liste sur la page Phone Numbers. Notez le numéro de téléphone que vous avez acheté, nous le réutiliserons dans les étapes suivantes.
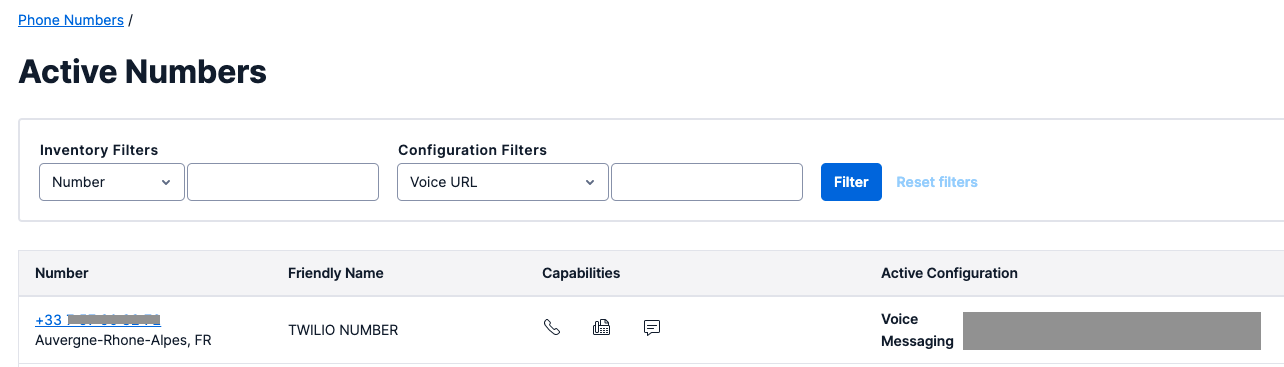
Étape 1. Création d’un domaine SIP
Entrons maintenant dans le vif du sujet. Rendez-vous sur la page "SIP Domain" sur votre console Twilio pour créer un domaine SIP. Si vous voulez en savoir plus sur les domaines SIP, vous pouvez lire ceci.
Cliquez sur le "+" bleu puis remplissez les différents champs :
FRIENDLY NAME: entrez le nom que vous voulez, ce nom est uniquement affiché dans la consoleSIP URI: entrez le nom de domaine que vous utiliserez pour connecter le softphone. Par exemple vous pouvez utiliser: "exemple-blog" (.sip.twilio.com)IP ACCESS CONTROL LISTS: laissez vide, sauf si vous souhaitez limiter quelle adresse IP publique a le droit de se connecter à votre domaine SIP.CREDENTIAL LISTS: cliquez sur le bouton + pour créer une nouvelle liste d'utilisateurs. Un formulaire vous propose de créer le premier utilisateur. Comme username, utilisez le numéro de téléphone Twilio que vous utiliserez (ex: "+33644612345"), cela facilitera la suite. Puis Create.CONFIGURE WITH: "webhooks, twiml bins, functions studio, proxy"A CALL COMES IN: "TwiML Bin" puis cliquez sur le bouton +. Appelez-le "Appel sortant" et remplissez "body" avec le code suivant puis cliquez sur create.
- Note: ce code est du TwiML, langage utilisé par Twilio pour programmer toutes les interactions téléphoniques. Le sujet est vaste, mais c’est avec cela que vous pourrez développer toutes les cas d’usage que vous souhaitez. Ici lorsque vous tenterez d'appeler, Twilio exécutera ce TwiML et se contentera alors de relayer l’appel vers l’extérieur.
- Laissez les champs suivants tel-quels
- cliquez sur "save"
Félicitations, vous avez créé votre plateforme de téléphonie SIP ! Nous allons maintenant créer des login et mot de passe pour que vos utilisateurs puissent s’y connecter.
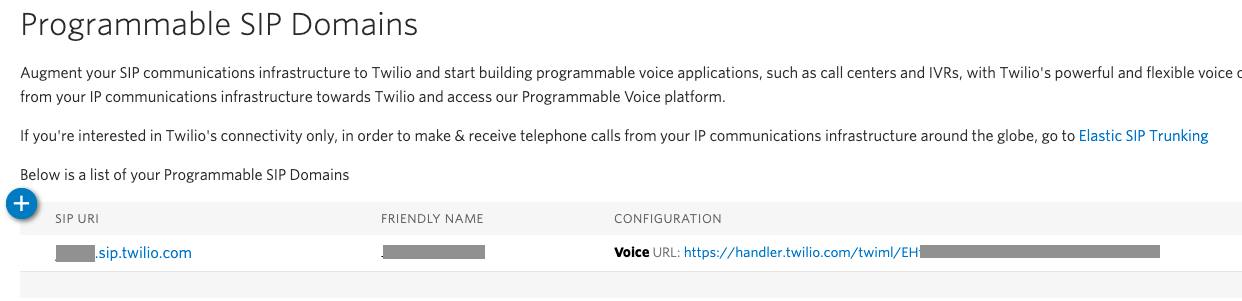
Étape 2. Création des utilisateurs
Rendez-vous dans les credential lists pour créer la liste des utilisateurs autorisés à se connecter. Sélectionnez la liste créée par l’étape précédente (qui doit contenir un utilisateur déjà) et cliquez sur le bouton + pour ajouter les autres utilisateurs.
Dans cet exemple nous utiliserons le numéro de téléphone Twilio (ex: "+33644654321") comme username, cela facilitera la suite. Chaque utilisateur saura directement à quel numéro il est joignable.
Créez autant de couples login / mot de passe que nécessaire. Ils seront utilisés à l’étape suivante pour configurer les SoftPhones.
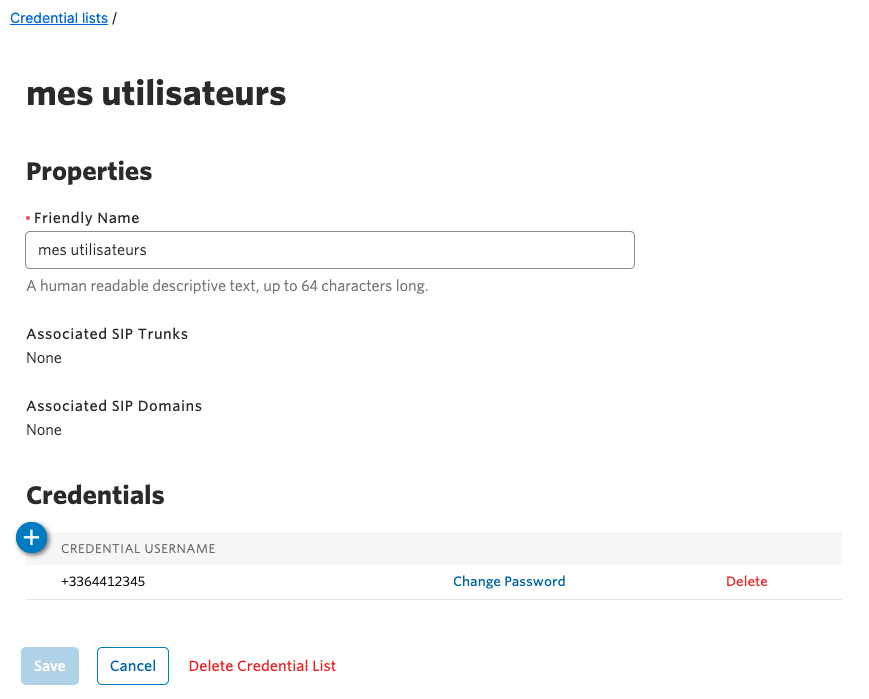
Étape 3. Connexion du SoftPhone
Lorsque les utilisateurs sont tous ajoutés, nous allons configurer leurs SoftPhones pour qu’ils puissent se connecter à la plateforme de téléphonie Twilio. Quel que soit le logiciel utilisé, il vous demandera 3 informations : le nom de domaine, le nom d'utilisateur et le mot de passe.
Domaine: créé plus haut, avec une subtilité pour indiquer la région de connexion (choisissez la plus proche de vous) :exemple-blog.sip.frankfurt.twilio.comNom d'utilisateuretMot de passeque vous avez créé dans la "credential list" précédemment.
Après cette étape, votre softPhone peut se connecter et vous pourrez déjà émettre des appels vers un numéro externe.
Exemple avec Zoiper :
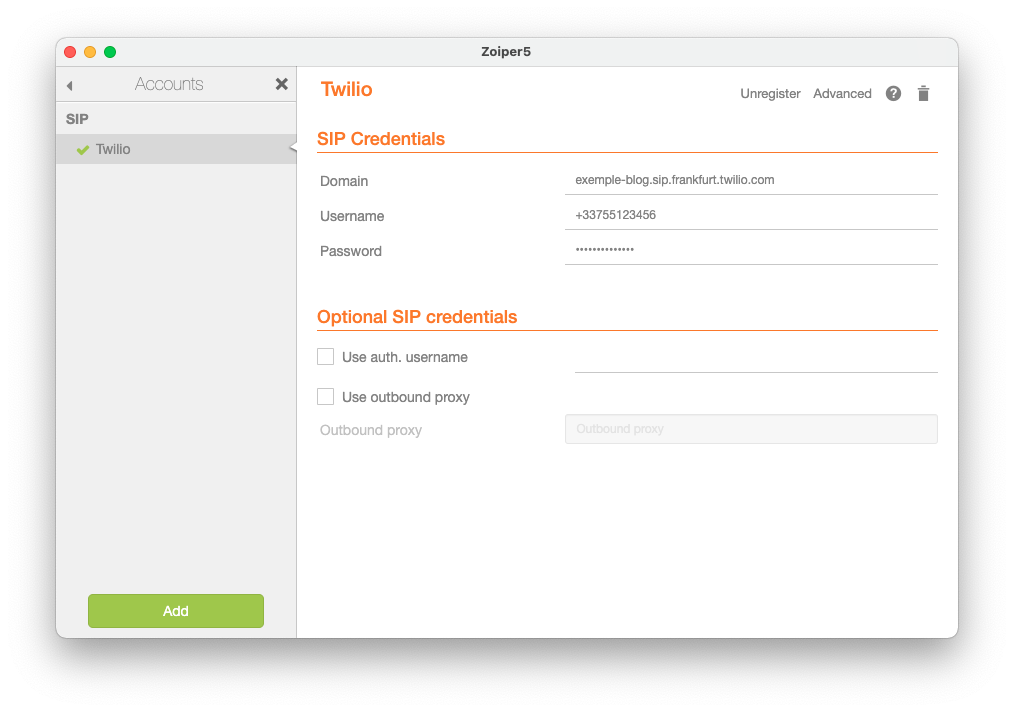
Étape 4. Routage des appels entrants avec Studio
Rendez-vous sur notre outil Studio. Cet outil permet de créer des flows de routage des appels visuellement, sans avoir à coder. Notre flow entrant ici sera très simple, mais Studio vous permettra par la suite de créer un SVI complet juste par glisser-déposer. Pour en savoir plus, visitez cette page.
Créez un nouveau flow, appelez-le "Appel entrant" et choisissez le modèle "Start from Scratch".
Ajoutez juste un widget "Connect Call To", et connectez-le à "Incoming Call", puis configurez-le comme suit :
CONNECT CALL TO: SIP EndpointSIP ENDPOINT:{{flow.channel.address}}@exemple-blog.sip.twilio.com
Puis cliquez sur Save
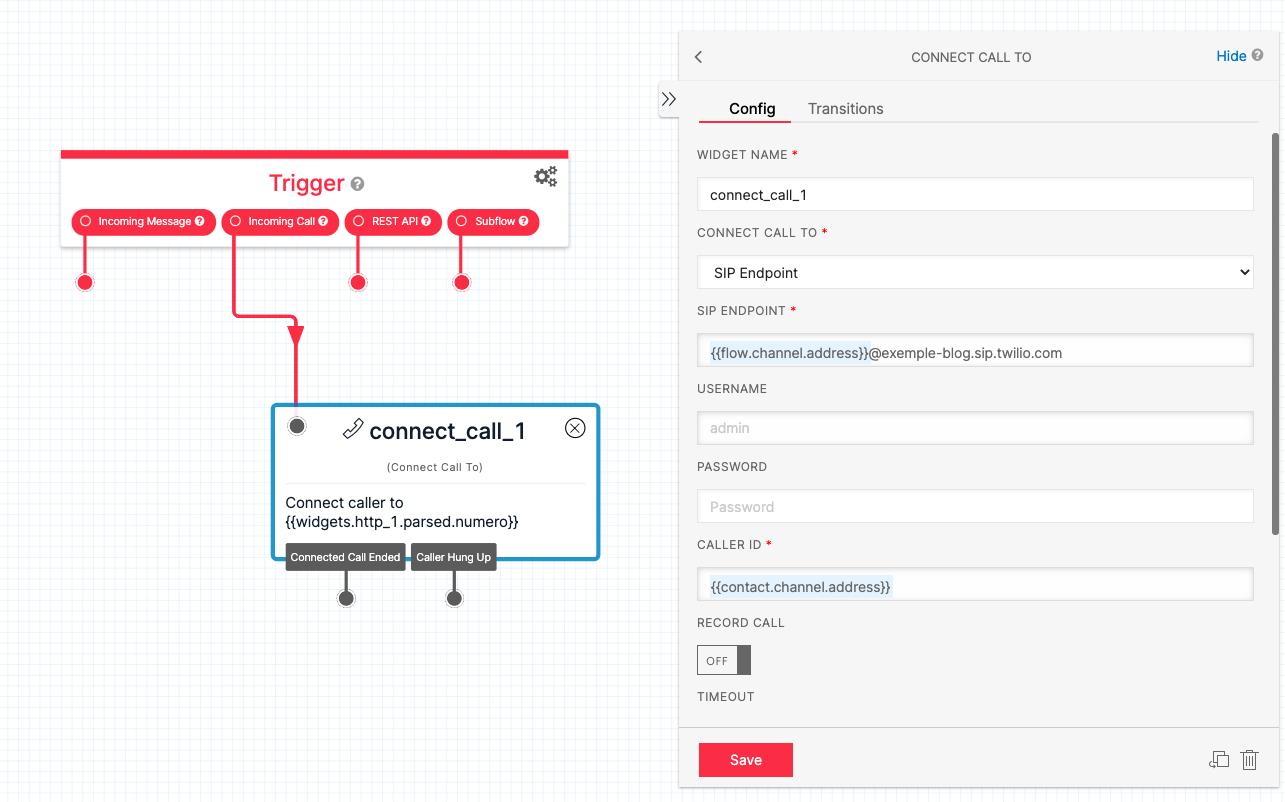
Une fois le widget configuré, cliquez sur PUBLISH (en haut de la page)

Que fait ce flow ? lorsqu'un appel arrive, Studio regarde à quel numéro il est destiné, et transfert l'appel au SoftPhone connecté avec le nom d'utilisateur correspondant (représenté par la variable {{flow.channel.address}}) ; c'est pour cela que je vous ai conseillé de créer des noms d'utilisateurs identiques au numéros achetés.
Étape 5. Configurer le numéro de téléphone entrant
Configurez ensuite chacun de vos numéros de téléphone pour qu’ils utilisent ce flow lorsqu’un appel est reçu :
- Rendez-vous sur la liste de vos numéros
- Cliquez sur le numéro de téléphone à connecter
- Modifiez la configuration
A CALL COMES INpar "Studio Flow" et sélectionnez ensuite le flow que vous venez de créer ("Appel Entrant"). - Cliquez sur Save
Assurez-vous que le softPhone est connecté, et tentez d’appeler le numéro Twilio, vous devriez recevoir l’appel dans le softPhone directement!
Conclusion
Félicitations vous disposez maintenant d'un téléphone directement sur votre ordinateur !
Pour aller plus loin :
- Ajoutez une annonce d'accueil dans Studio avant le transfert de l'appel, grâce à la synthèse vocale dans de nombreuses langues ou simplement en jouant un enregistrement.
- Autorisez les appels vers les autres pays du monde depuis votre console
- Analysez l'historique et les statistiques d'appel sur votre Console
- Créez un SVI avec choix et routage pour accueillir vos clients et qualifier leurs demandes
- Testez Twilio Flex, notre centre de contact complet et omnicanal, qui inclut un softphone, se connecte avec votre SSO et utilise TaskRouter pour router les contacts entrants vers tous vos agents selon leurs compétences
Jonas est Solutions Engineer à Twilio Paris. Il accompagne les entreprises dans l'optimisation de leurs solutions d'engagement client grâce aux produits Twilio. Vous pouvez le contacter par mail : jlerebours [at] twilio.com
Articles associés
Ressources connexes
Twilio Docs
Des API aux SDK en passant par les exemples d'applications
Documentation de référence sur l'API, SDK, bibliothèques d'assistance, démarrages rapides et didacticiels pour votre langage et votre plateforme.
Centre de ressources
Les derniers ebooks, rapports de l'industrie et webinaires
Apprenez des experts en engagement client pour améliorer votre propre communication.
Ahoy
Le hub de la communauté des développeurs de Twilio
Meilleures pratiques, exemples de code et inspiration pour créer des expériences de communication et d'engagement numérique.