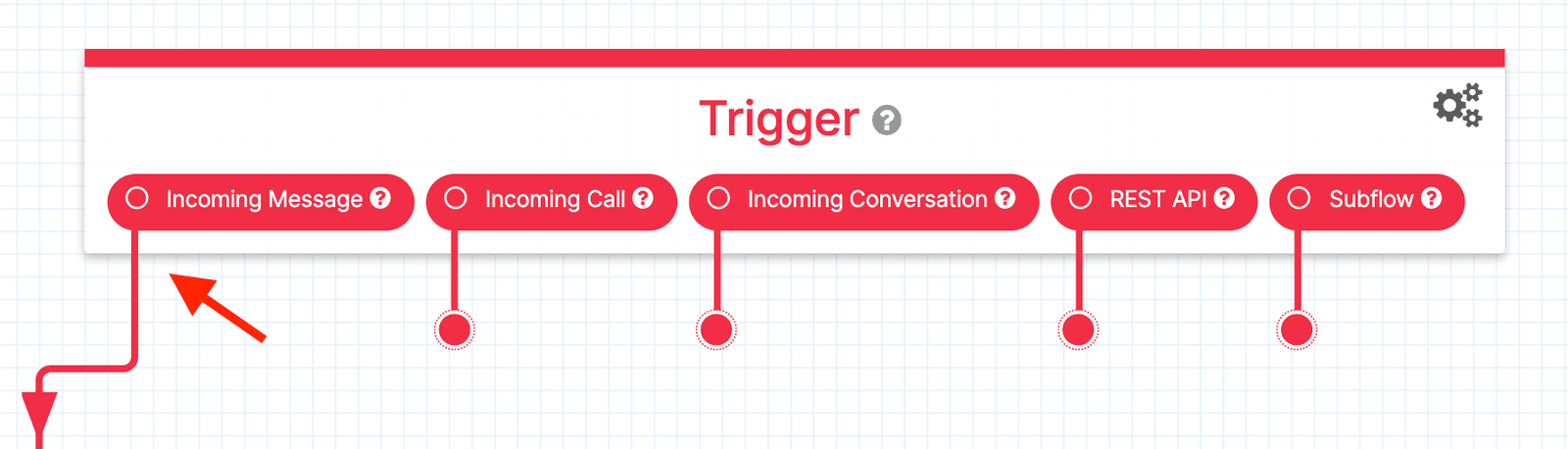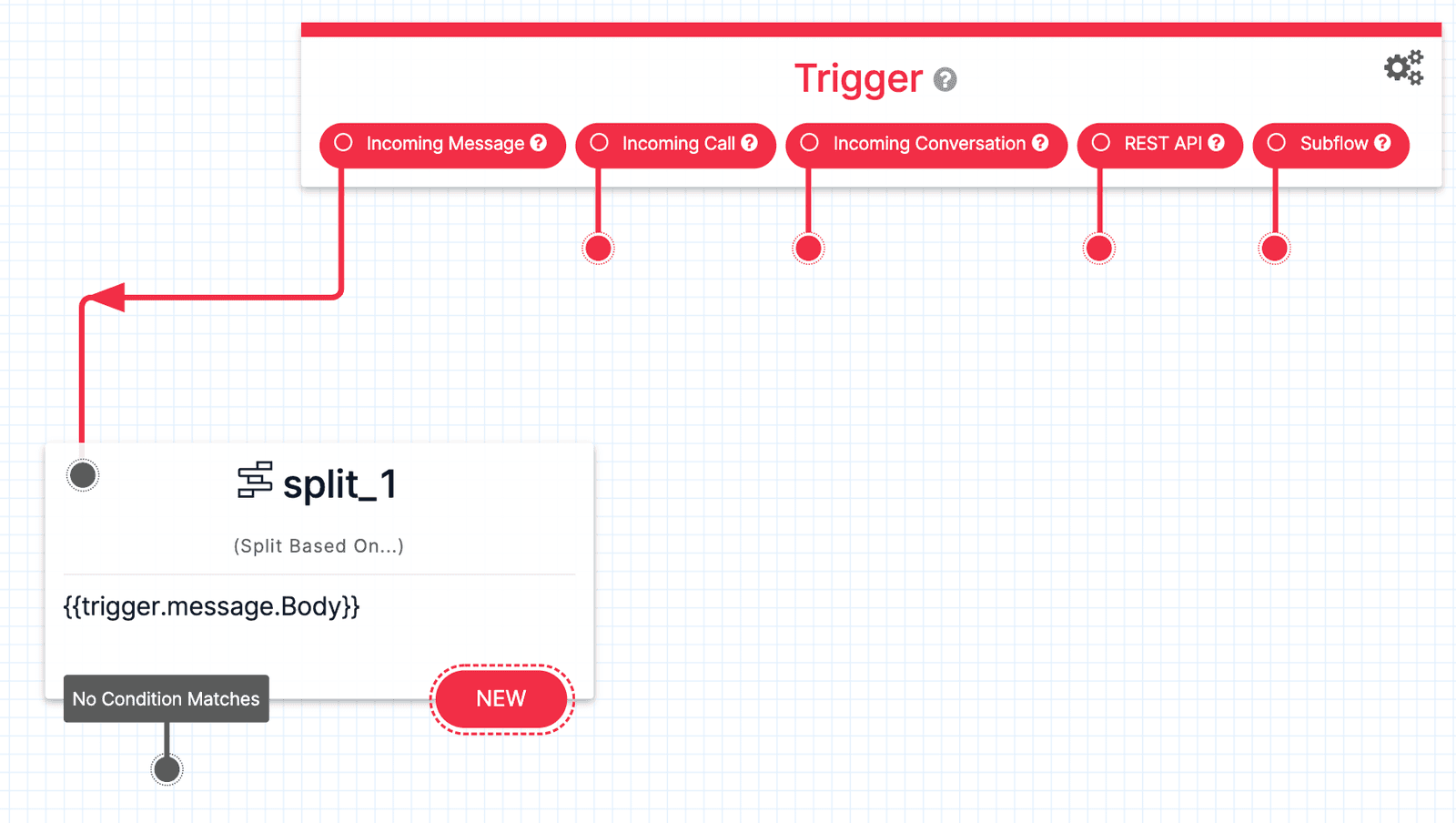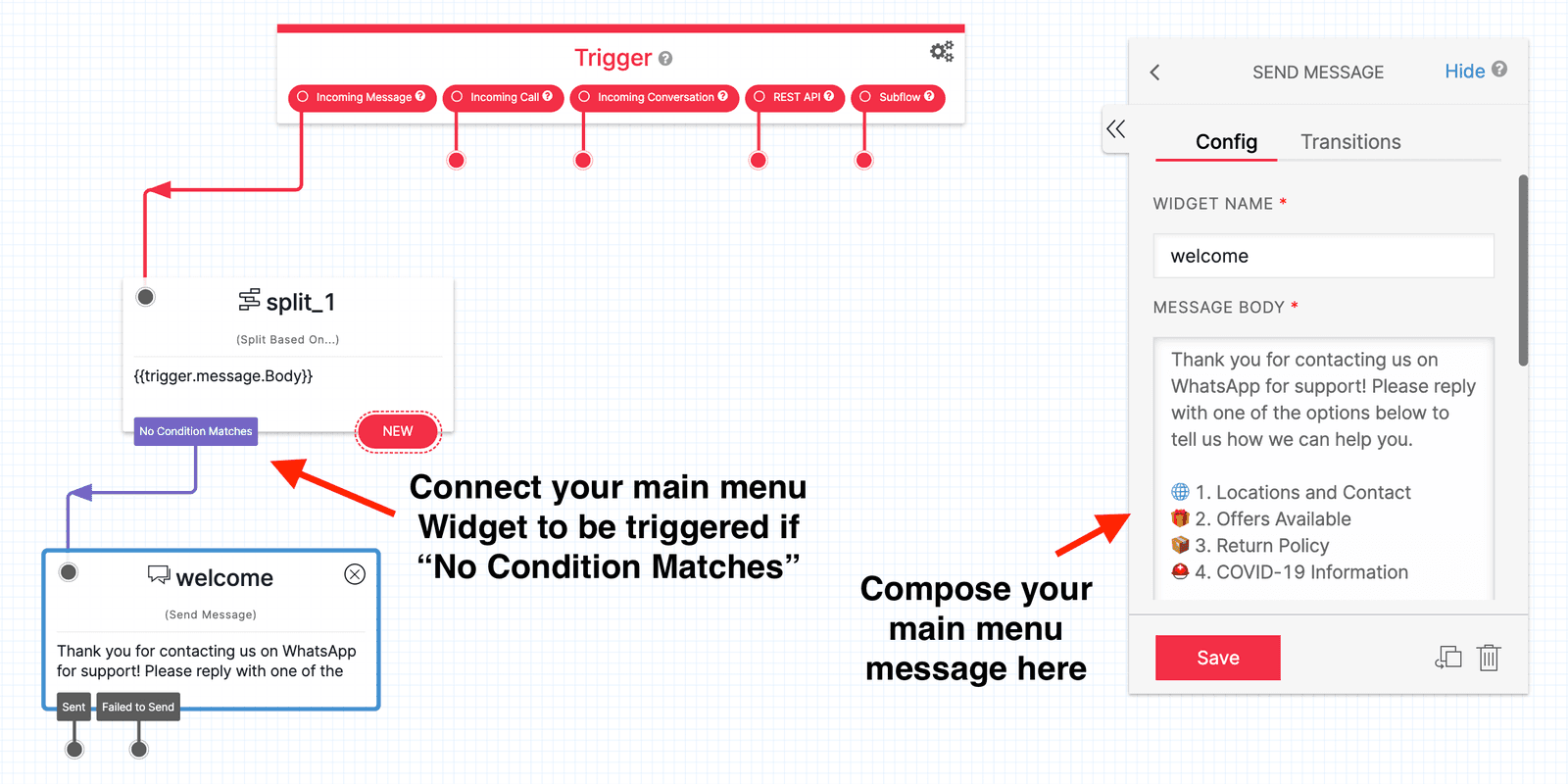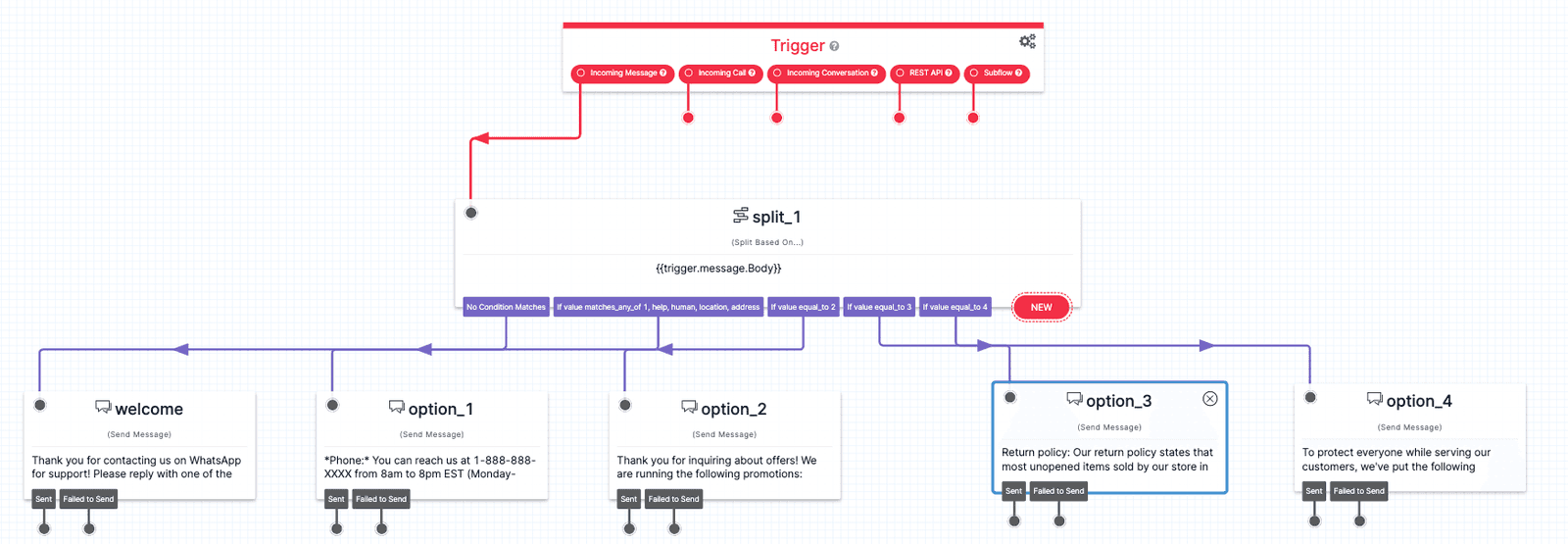Customer Support Menu with WhatsApp and Twilio Studio
With Twilio Studio, you can build a Flow to start quickly responding to customer support inquiries over WhatsApp.
In this tutorial, we'll build a Studio Flow that provides a traditional customer support menu via WhatsApp and lets customers respond with their choice. Users can initiate a message to your WhatsApp number by scanning your QR code or sending a message to the number directly. At the end, you'll be set to:
- Provide a customer support menu to start responding to the most common queries. You can use this as a base to build out your customer support presence and increase customer satisfaction.
- Publish your custom QR codes at your physical locations and on products. Customers can scan these QR codes to quickly interact with your business on WhatsApp.
Info
The onboarding guide includes a section on registering message templates. For this tutorial, you will only be responding to incoming messages right away, so you do not need to have message templates approved.
We'll start with a fresh Twilio Studio Flow. Log into your Twilio account and navigate to the Studio Dashboard, then tap the + icon to create a new Flow. A "Flow" is the series of Twilio elements and applications that you orchestrate through Studio.
You can name your Flow anything you like — this example will use Customer Support.
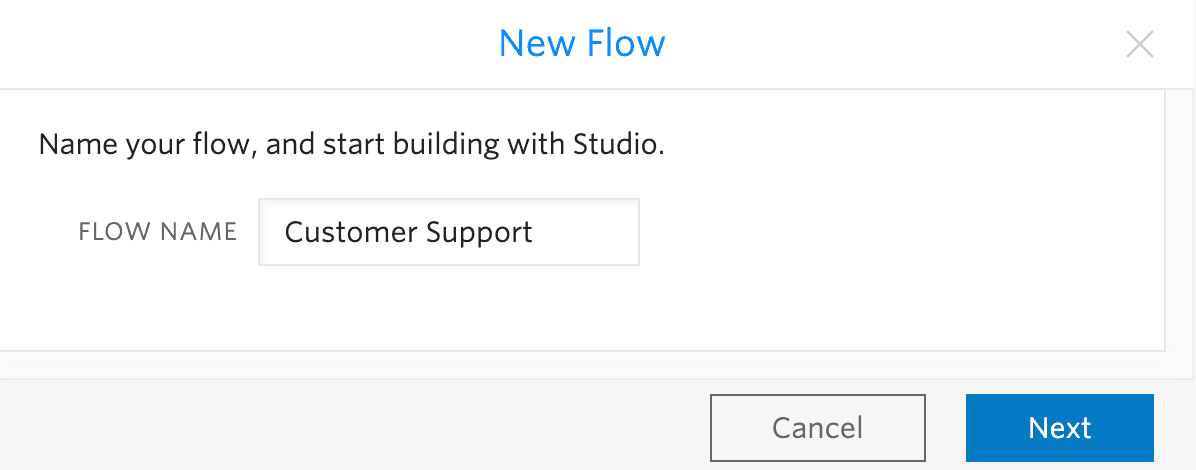
You'll notice that the Studio Canvas comes with a widget already in place. That's the Trigger (Start) widget, which kicks off the Flow when the trigger that is specified is fired.
Next, connect the Studio Flow to your WhatsApp number ("Sender"). Click on the Trigger (Start) widget and locate the Webhook URL field in the right-hand menu. Copy that URL to your clipboard.
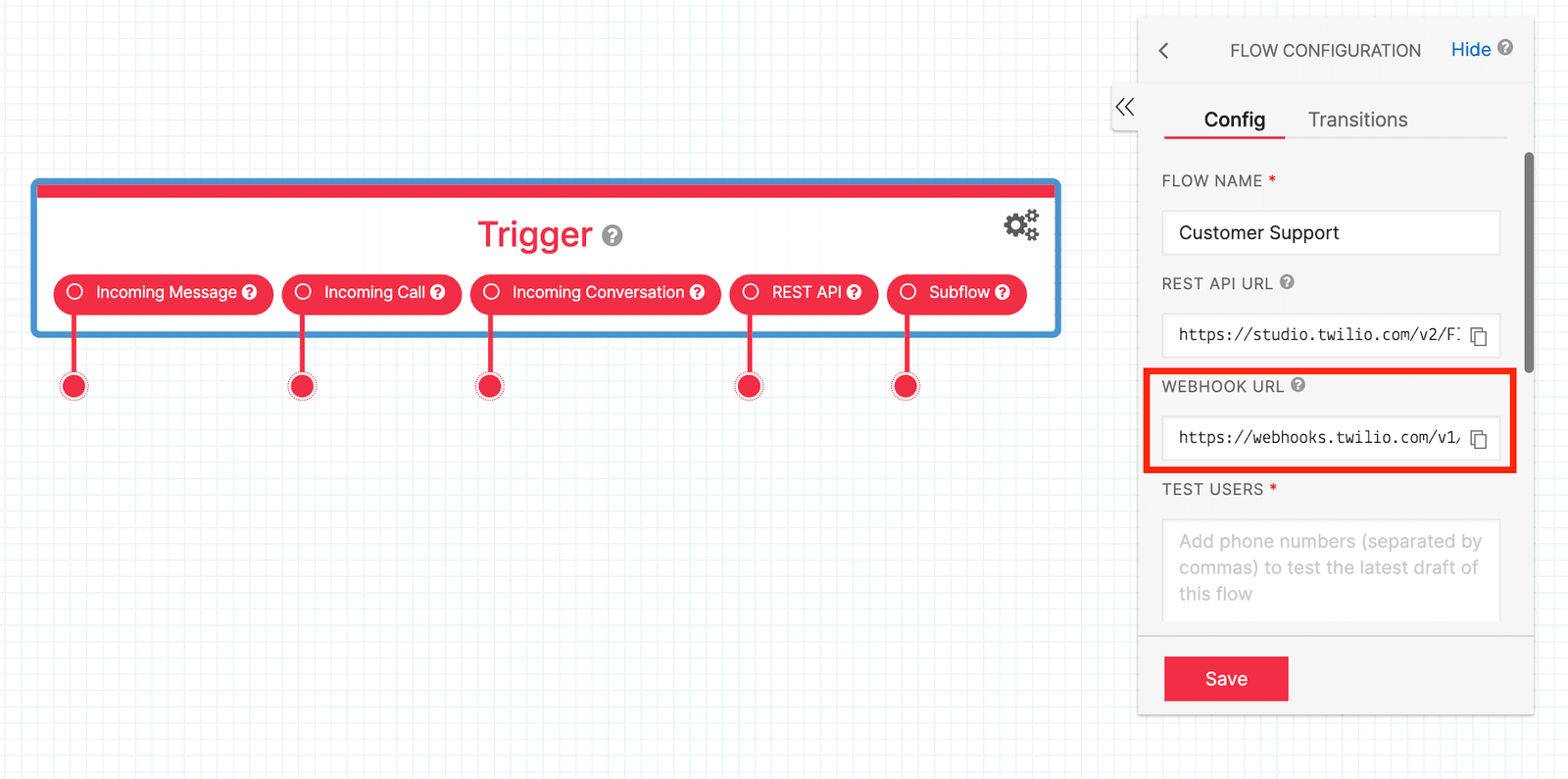
Next, navigate to your WhatsApp Senders in the Twilio console. Click to select the sender that you want to use with this Studio Flow. Paste the Webhook URL that you copied from your Studio Flow into the field Webhook URL for incoming messages. Don't forget to click Update WhatsApp Sender.
Now, any time you receive an inbound message on your selected WhatsApp-enabled sender (number), it will be routed to your new Studio Flow.
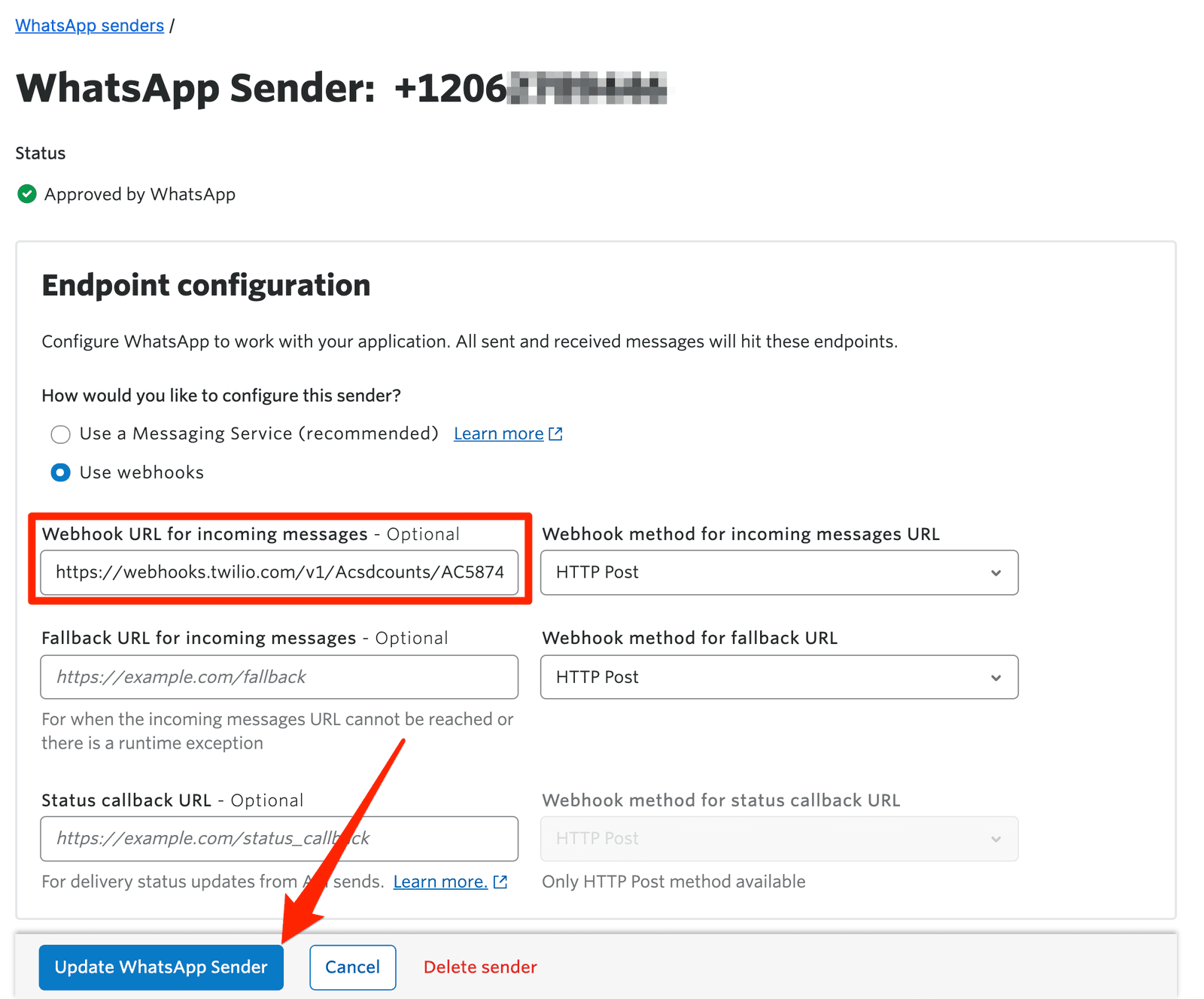
Now that you have a Studio Flow, you need to create a menu of options and respond to each option with a custom response. You also need to define a few additional triggers to give your end-users the option to reach a human.
Next, we need to create a response for our first menu option, "1. Locations & Contact". To do this, we parse the message body, and if it is "1," we send back a response for that option.
To make your first menu option message, drag a new Send Message widget onto the Studio Canvas and write your response in the Message Body.
Tip: Studio flows can quickly get complex. To keep things organized, name your widgets! We are naming this widget option_1.
Next, click on the Split widget, and in the right-hand menu, click "Transitions". Create a new condition by clicking the "plus (+)" button in the New Condition box. You will see a condition appear "If Value Equal_To...", up at the bottom of the menu. Here, select Matches Any Of and define your trigger criteria in the box immediately below.
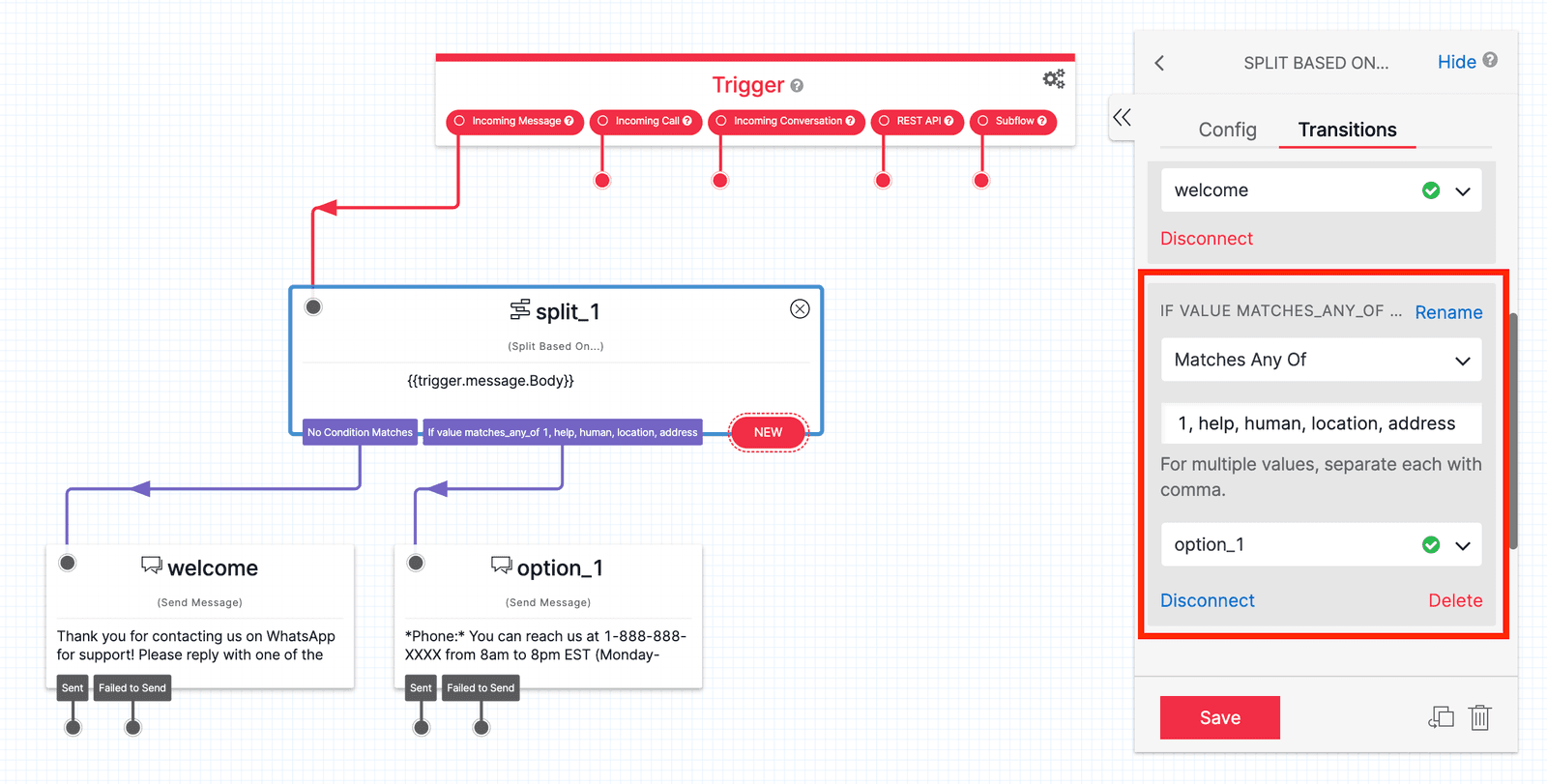
For our match criteria, you are going to add the following triggers: "1, help, human, agent, support, location, address". Any of these terms will trigger the option that you just created.
WhatsApp requires that every bot provide an escalation path to a human agent. This ensures that your end-users always know how to reach a human. In the response, be sure to provide your support email or number to create a better experience and fulfill WhatsApp's rule.
Twilio also lets you route requests to your team of live agents and respond within the same WhatsApp conversation. For this, explore TaskRouter and Flex for these feature-rich versions of your bot.
At this point, you can test out your new menu option by sending a message to your WhatsApp sender.
Once you confirm that the bot is working, you can publish QR codes to help customers reach out. Twilio and WhatsApp provide custom QR codes that generate pre-populated WhatsApp messages of your choice. This makes it easy for your end users to open the WhatsApp application without having to type in a number.
Here is an example of what a QR code looks like; feel free to scan it:
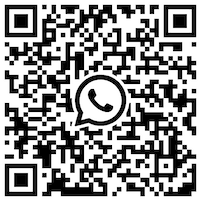
To get a custom QR code, open a support ticket, as described in our article on rich messaging features in WhatsApp.
And with that, you're now ready to launch with your new customer service flow with WhatsApp.