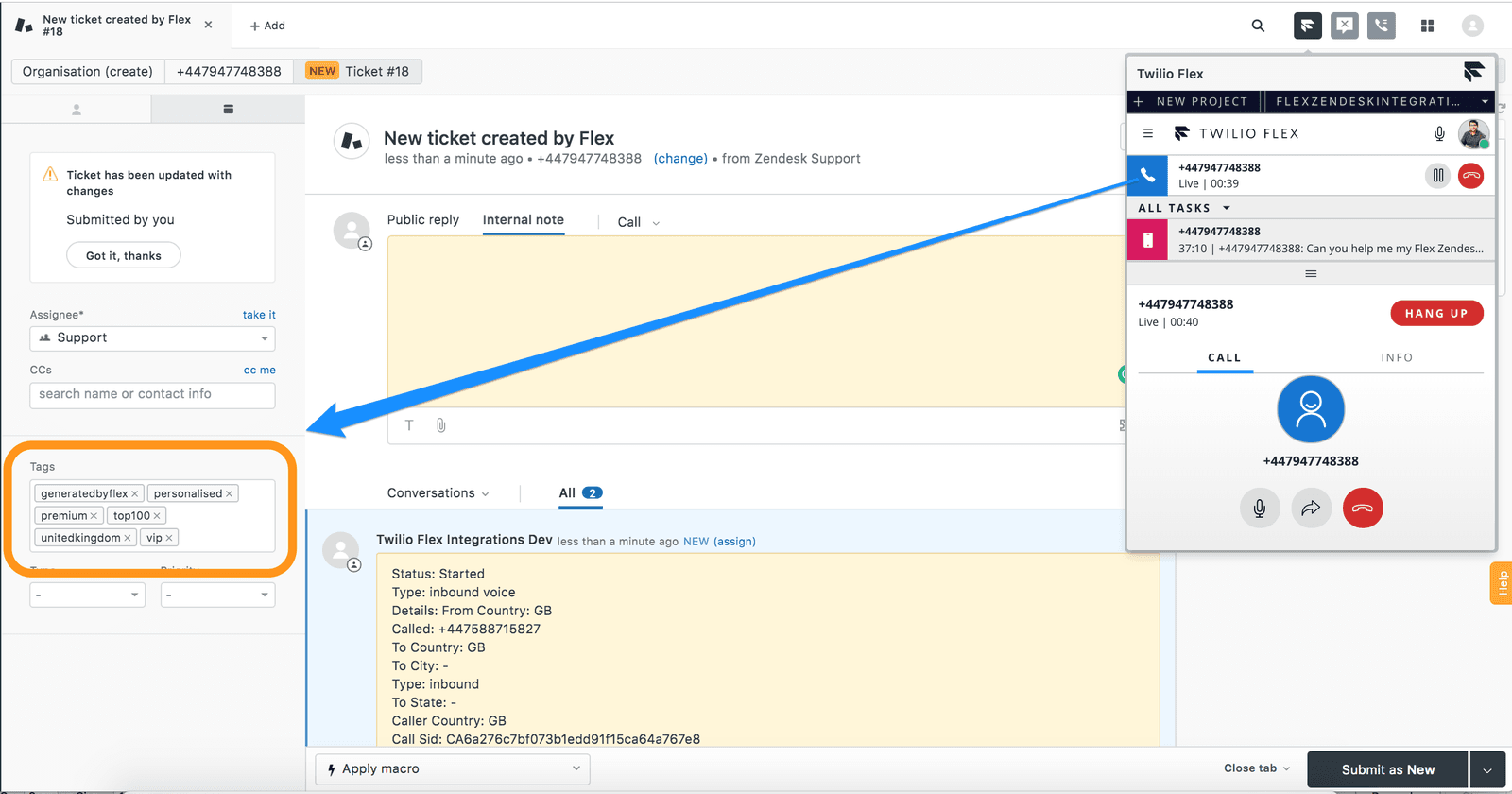Manage Flex-Zendesk Call Flows
Learn how to accept incoming calls from new and existing contacts and make outgoing calls from your Flex-Zendesk Integration.
Warning
Do you still need to set up your Flex-Zendesk Integration? Check out our guide for configuring your Zendesk instance for Flex!
By default, a new ticket is created for every incoming engagement. To test this, you can dial your Flex Number. On accepting the call, a new ticket will be created and the Zendesk screen will change to this new ticket as shown below
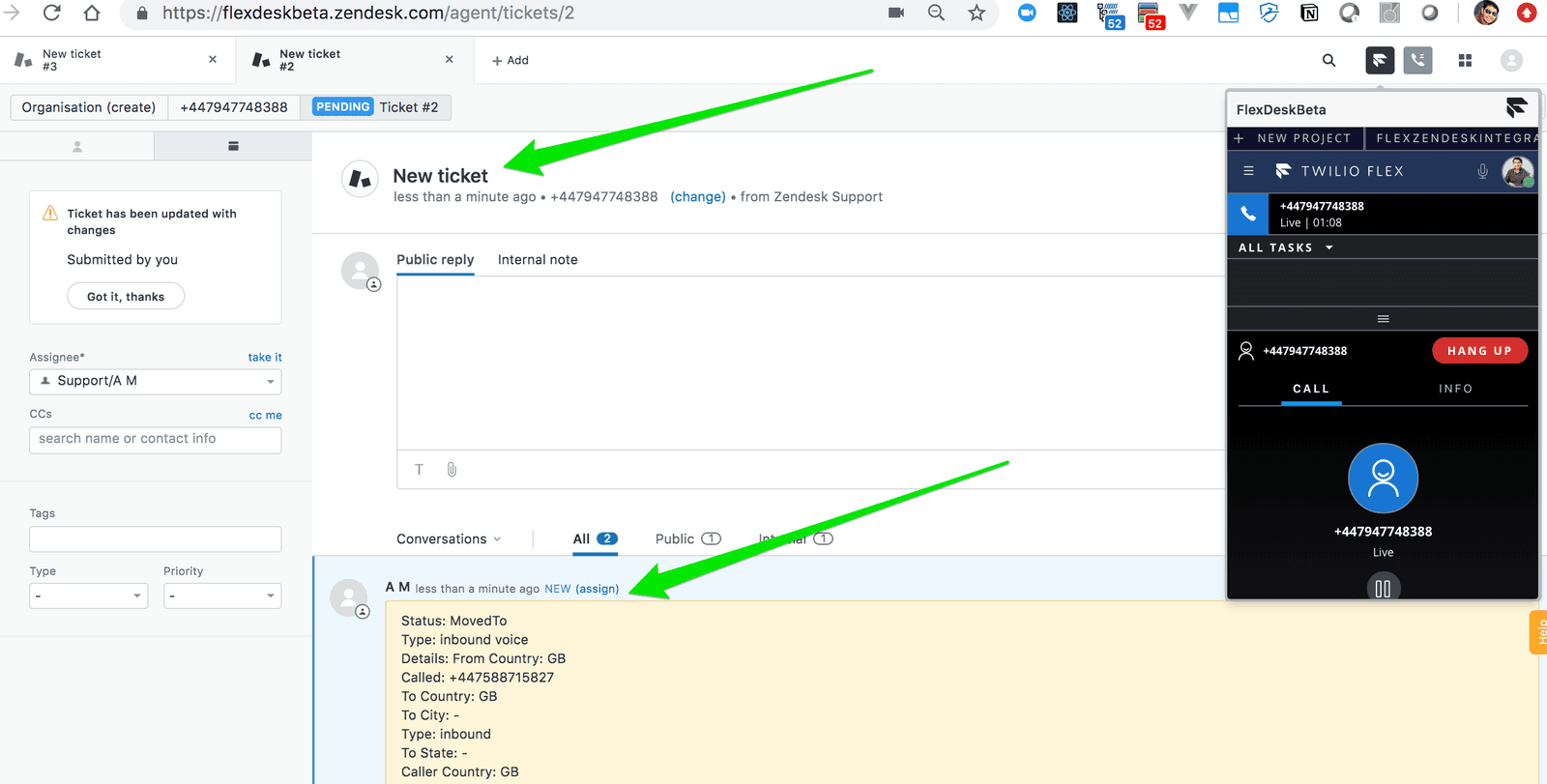 |
|---|
If the call flow in your organisation collects ticket number from the customer on incoming engagement, you can use that information to screen pop the ticket to an agent when they accept the incoming task. This will require setting your Engagement flows to collect the ticket number from the Customer and passing that to Flex. Please see this guide for an example of such implementation - IVR Flow for Collecting Ticket Number from Customer
With this setup, when a ticket number is provided, you should see that the relevant ticket is shown to the agent for the engagement.
 | 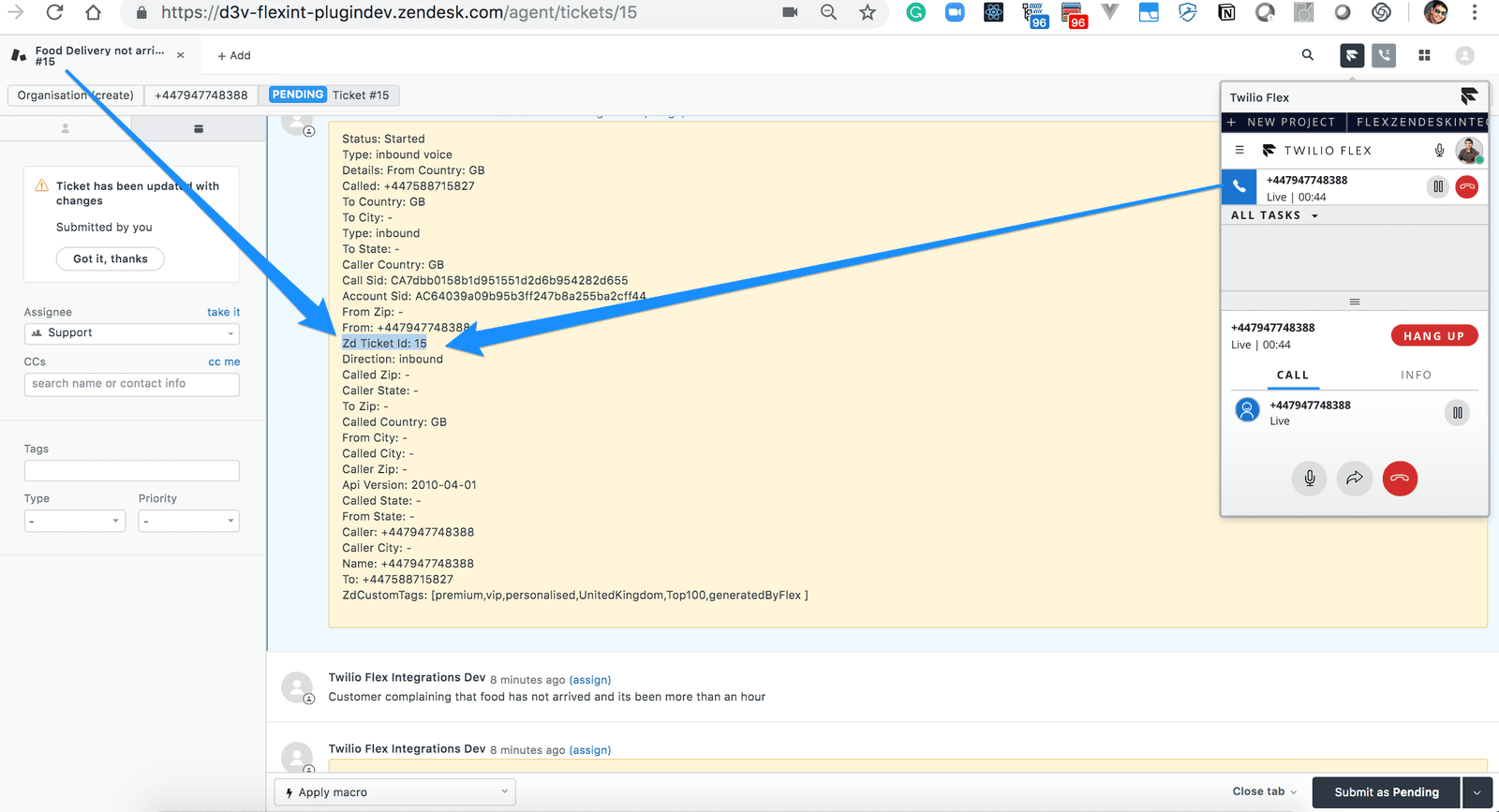 |
|---|
Info
While the above examples are for a Voice Call, it is applicable to any other Channels setup for your Flex Instance.
In all call flows, task metadata is logged automatically is internal note, as shown in screenshots below
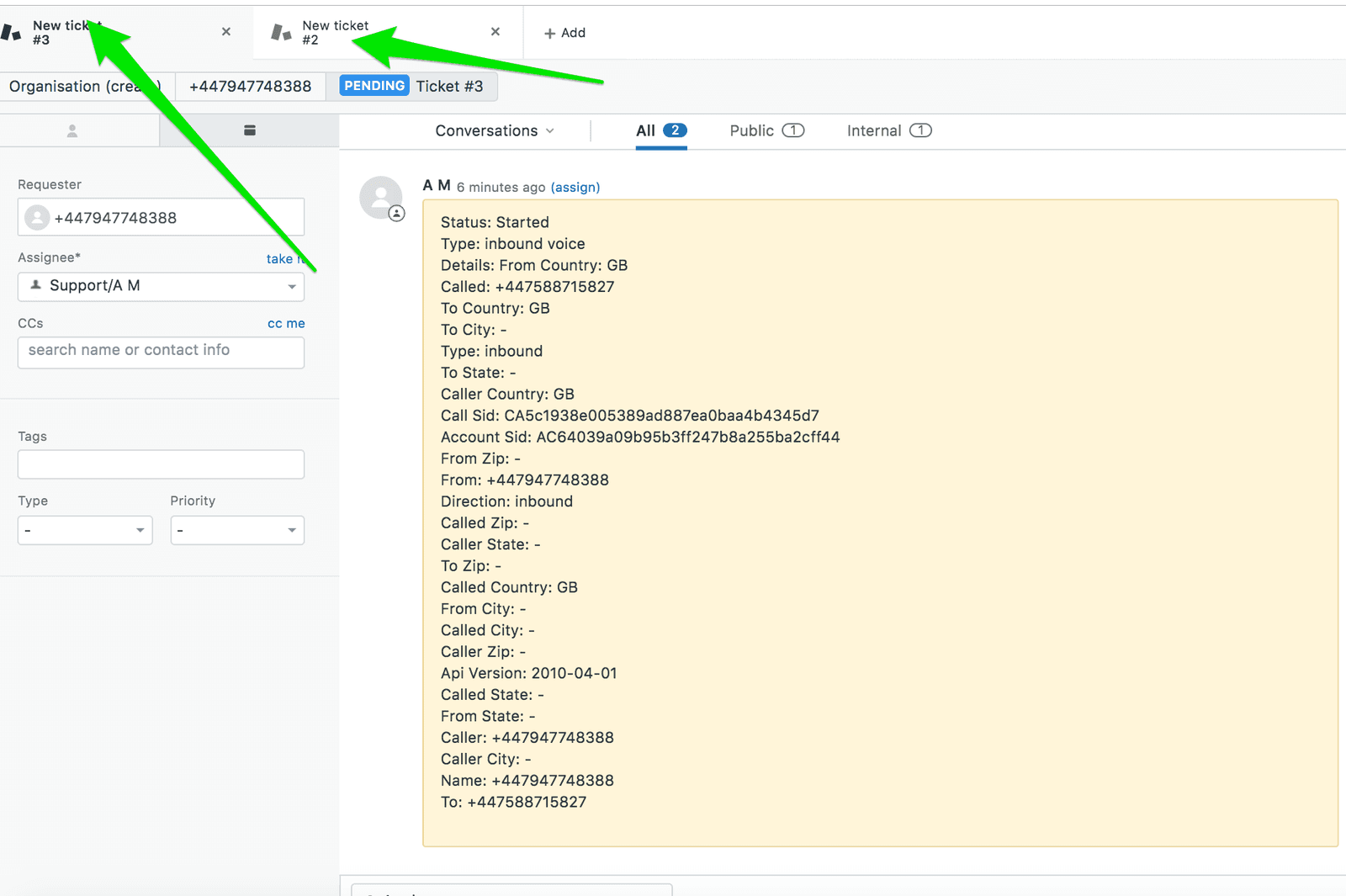 | 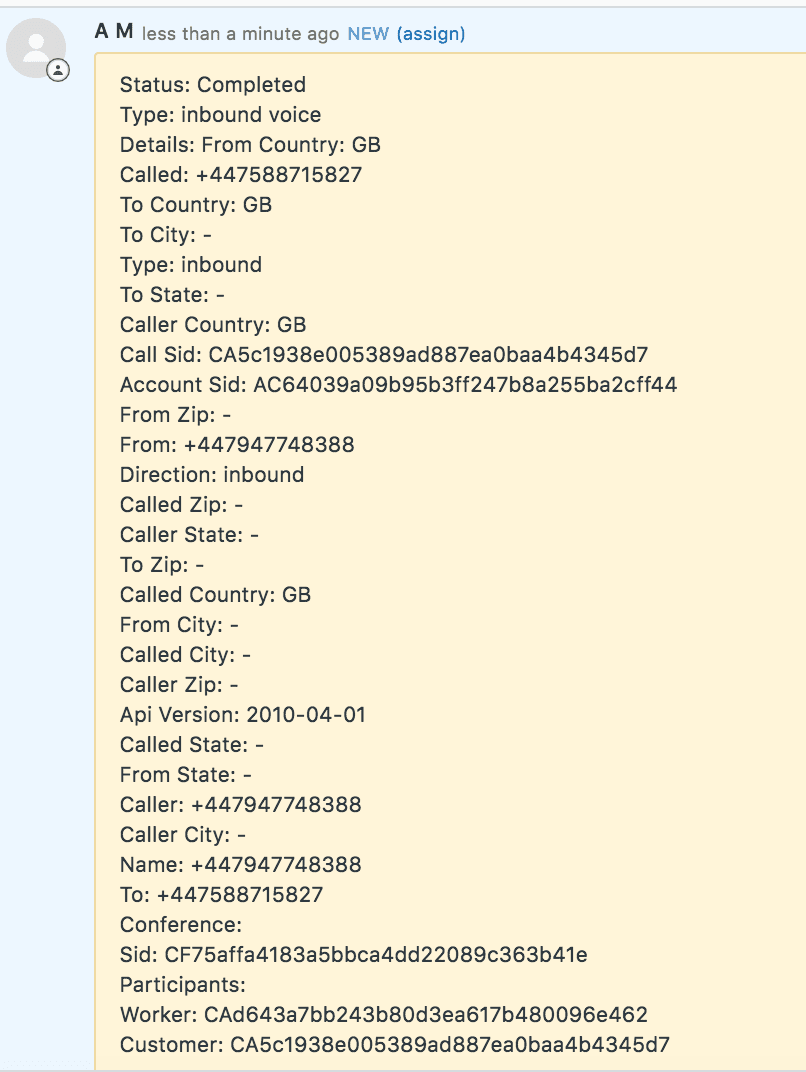 | 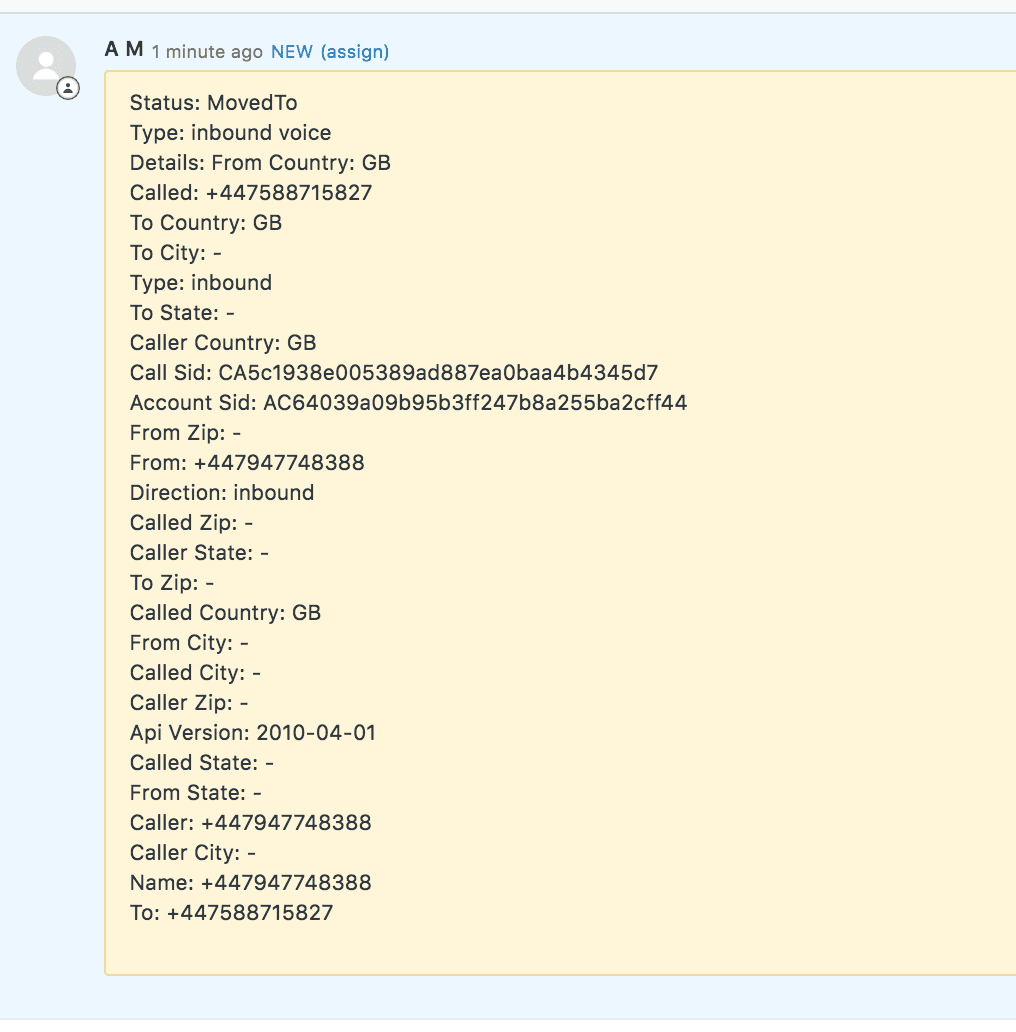 |
|---|
Your Flex Zendesk integration can seamlessly handle multi-tasking when an agent has multiple records.
From your Zendesk account, initiate multiple inbound/outbound calls, SMSes, chats, or any other communications channel configured on your Twilio Flex Project.
As you select different tasks on the Flex screen, the screen on Zendesk will change to the ticket/user, depending on your configuration. For example, if you are chatting with Joey, you will see their information until you switch over to your call with Alex, at which point you'll see their information on the screen instead.
 |
|---|
If you have enabled logging Chat Details as Internal Note, then for all text-based engagements, you will find the transcript of the Chat stored as Internal Ticket Note in a relevant Zendesk Ticket. Please see the below screenshot showing this -
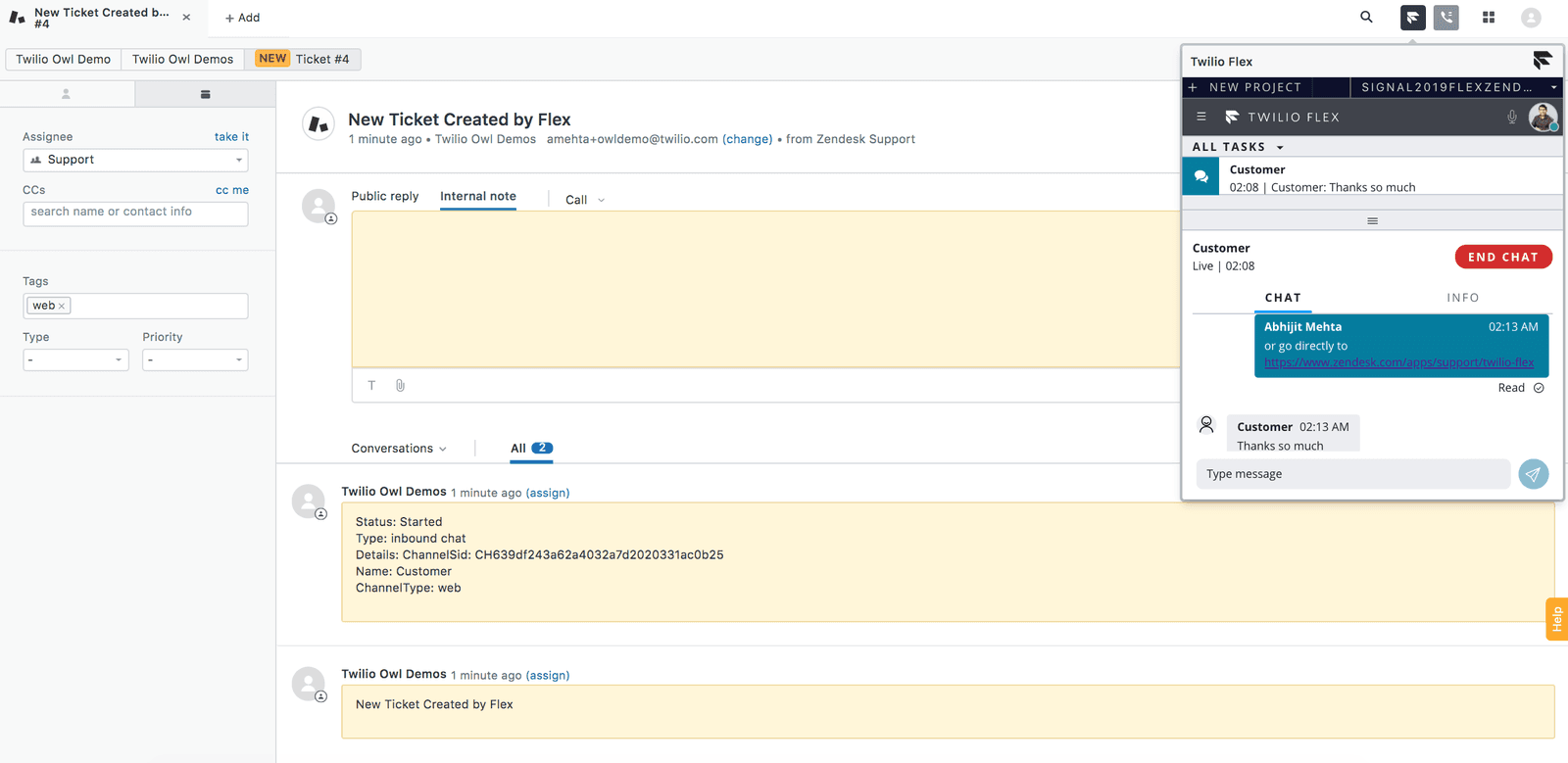 | 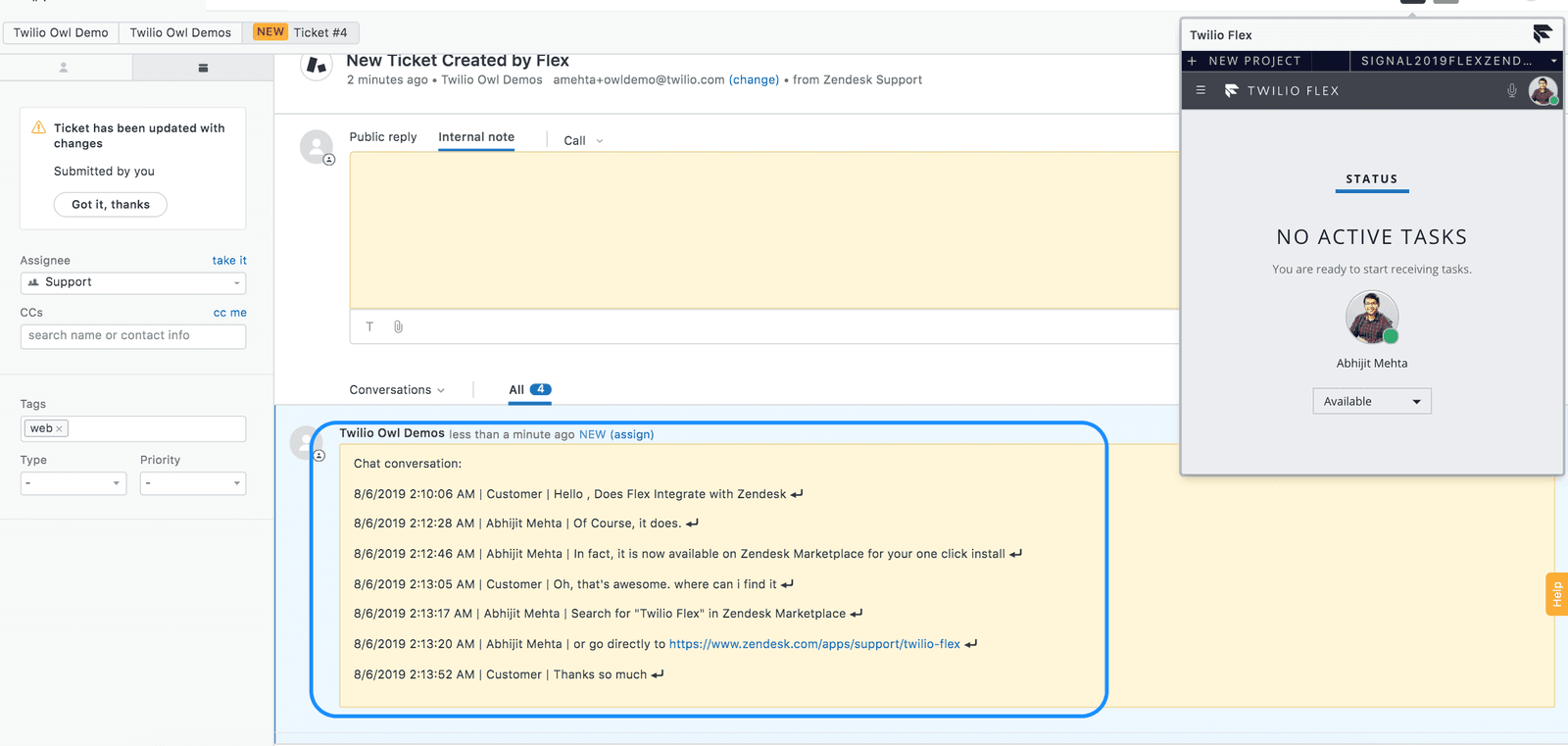 |
|---|
If a phone number is associated with the ticket originator (Customer), a widget is shown in the ticket sidebar allowing you to click and dial out.
Please see the screenshots below
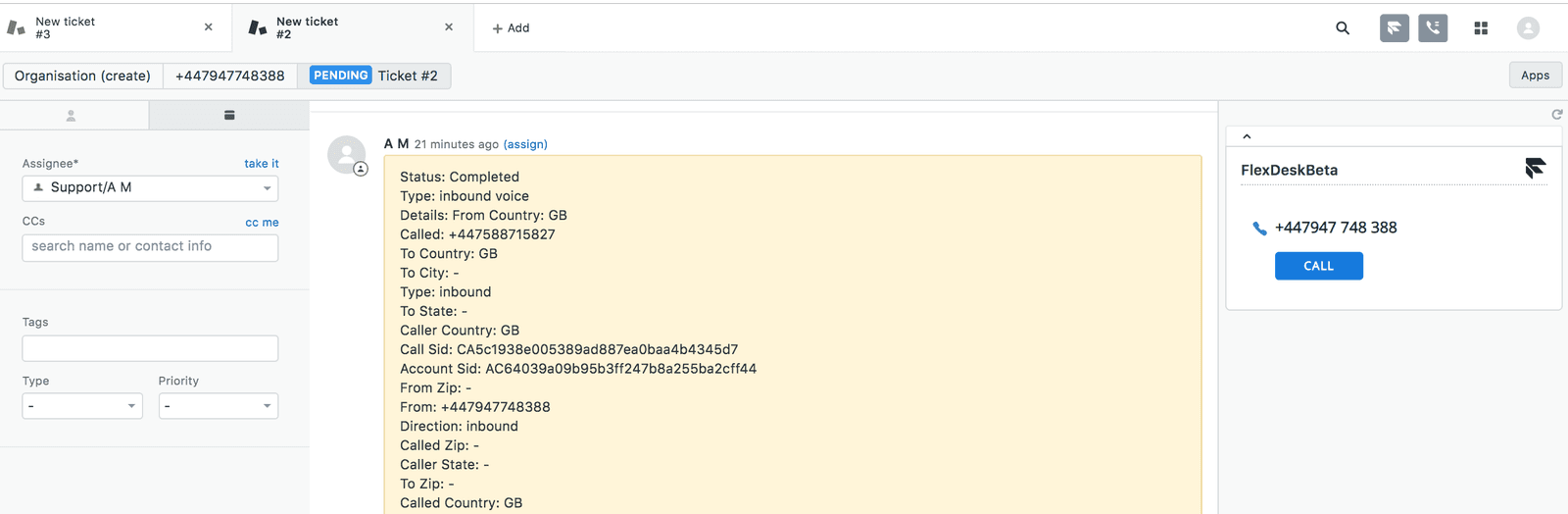 | 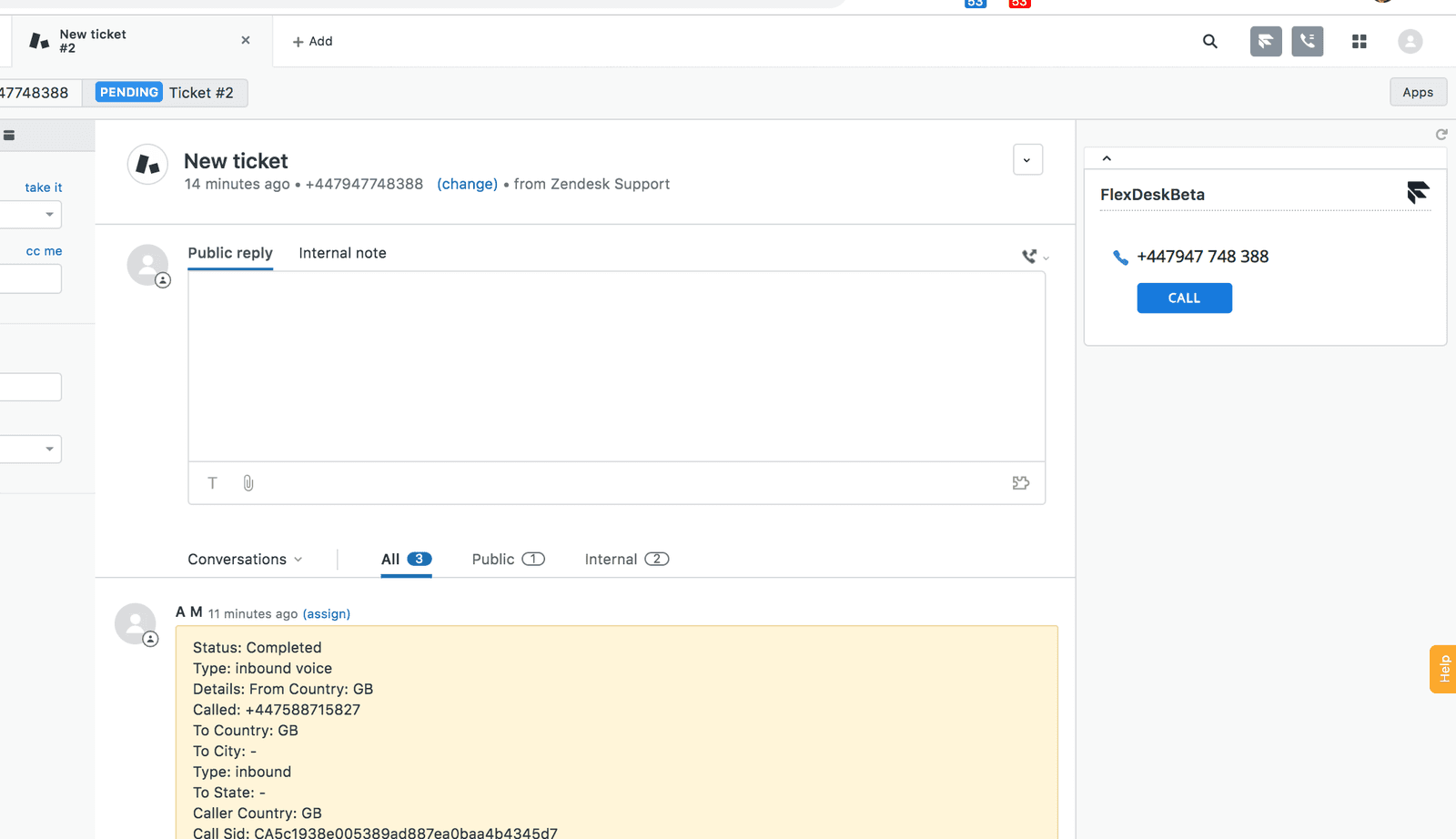 |
|---|---|
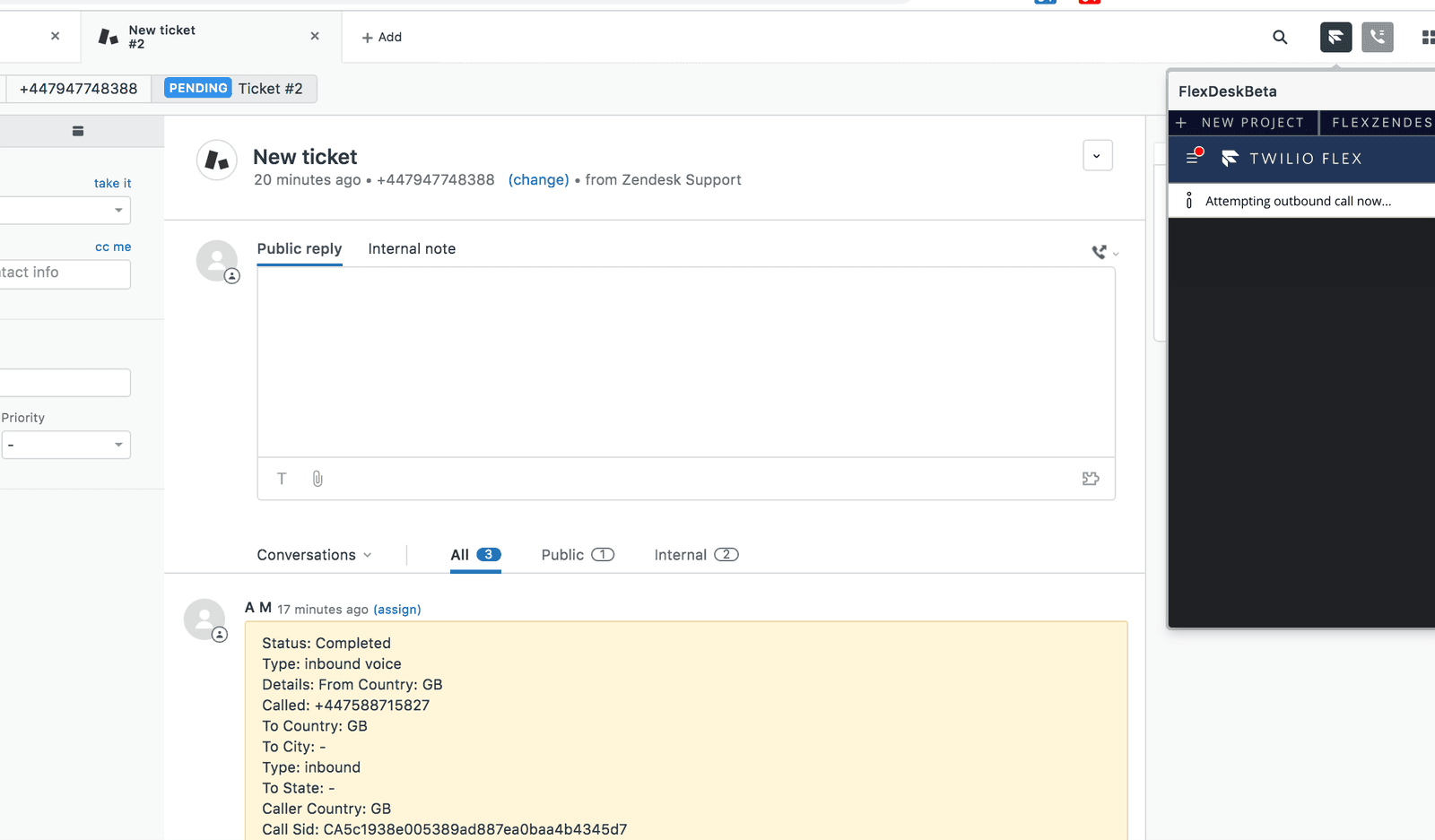 | 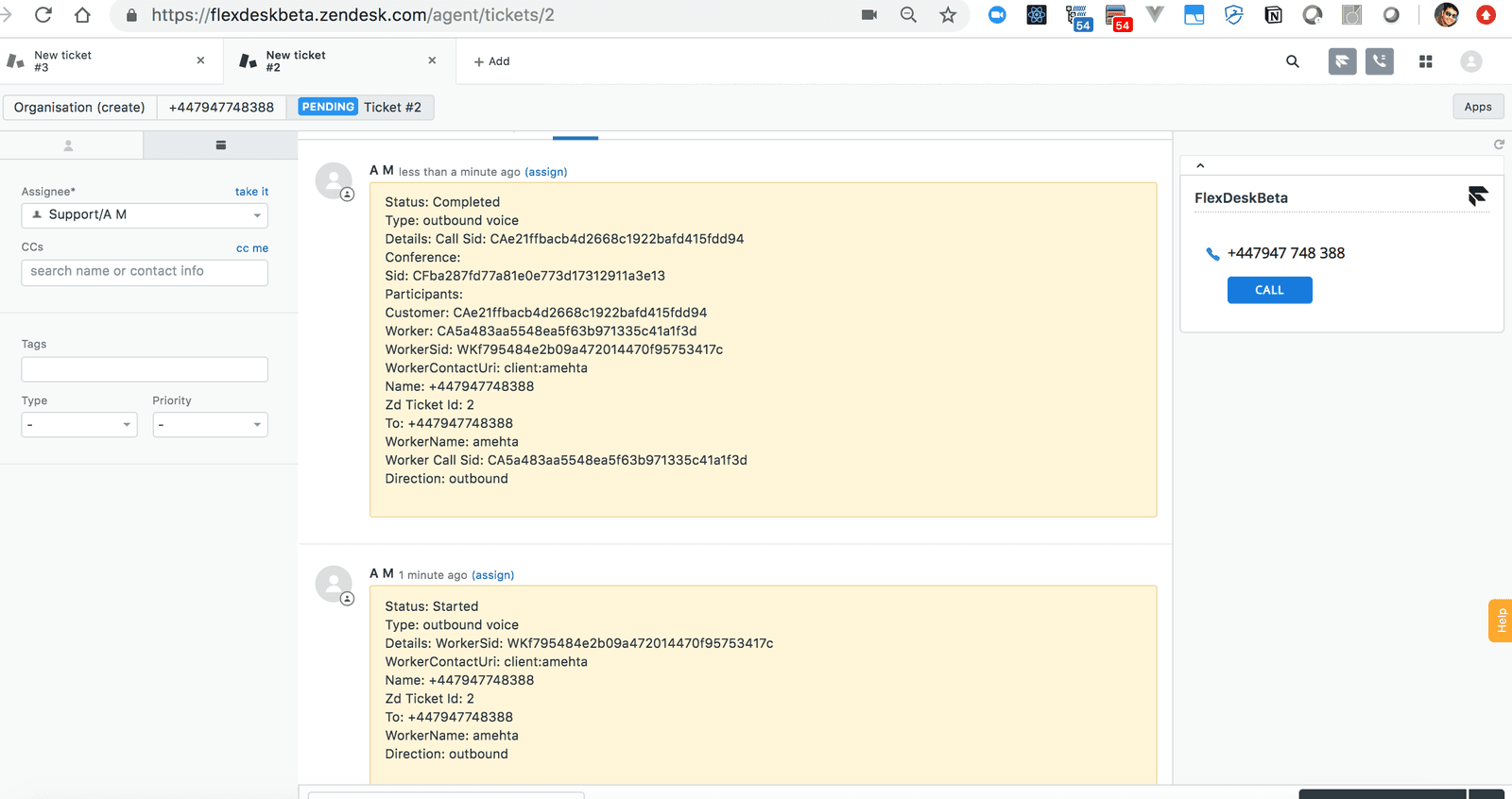 |