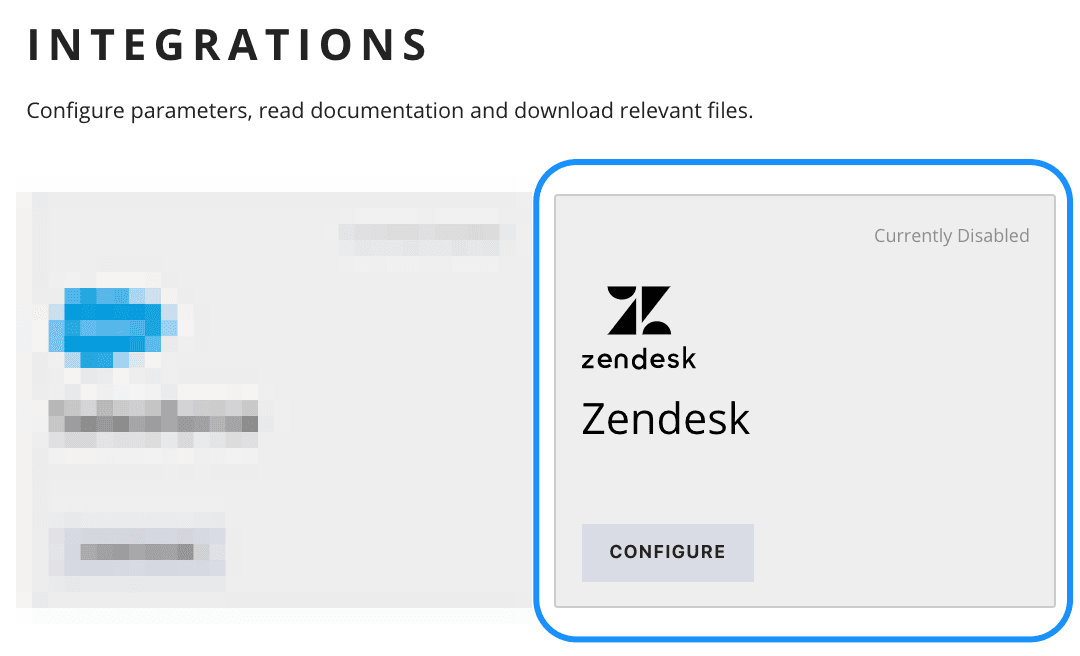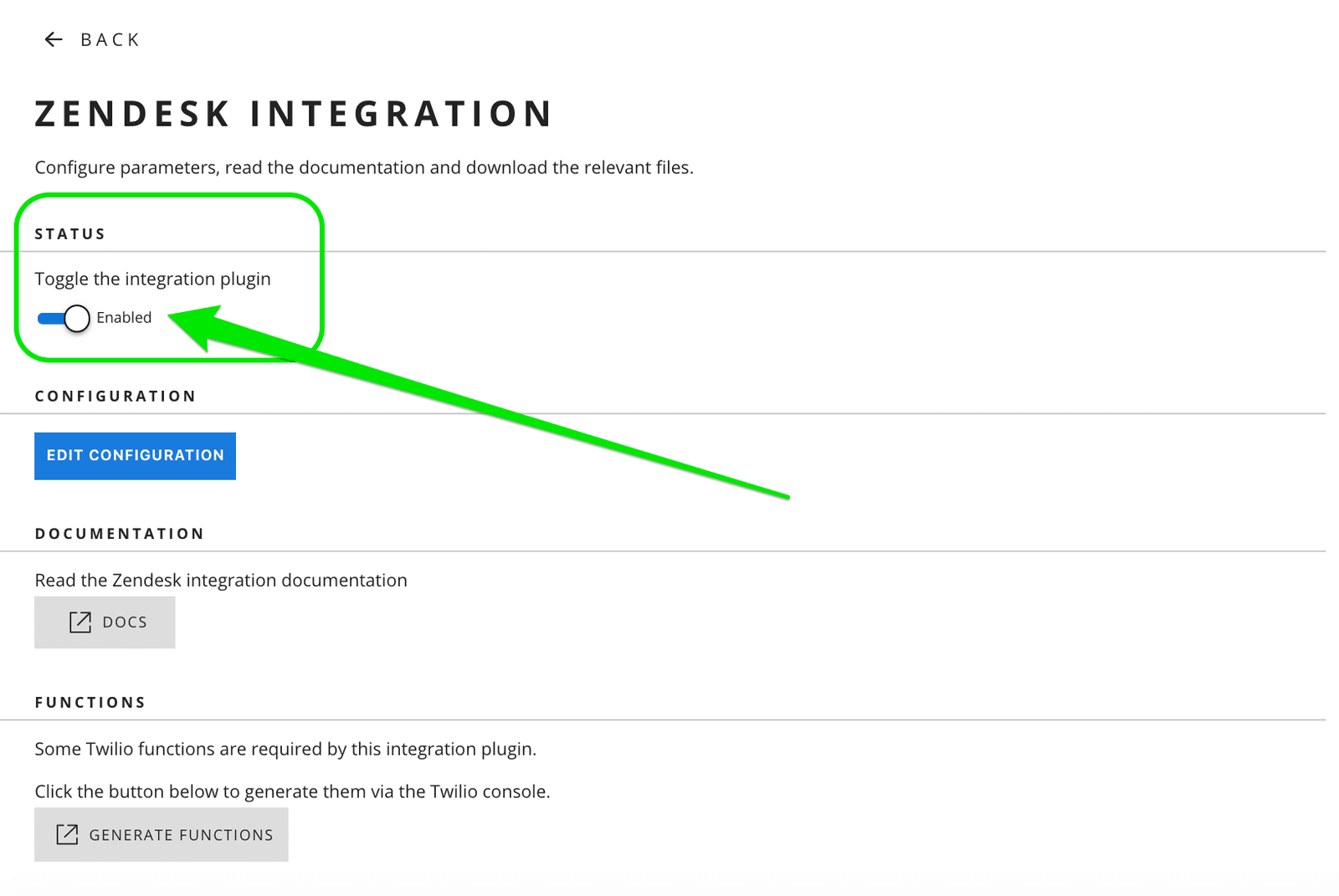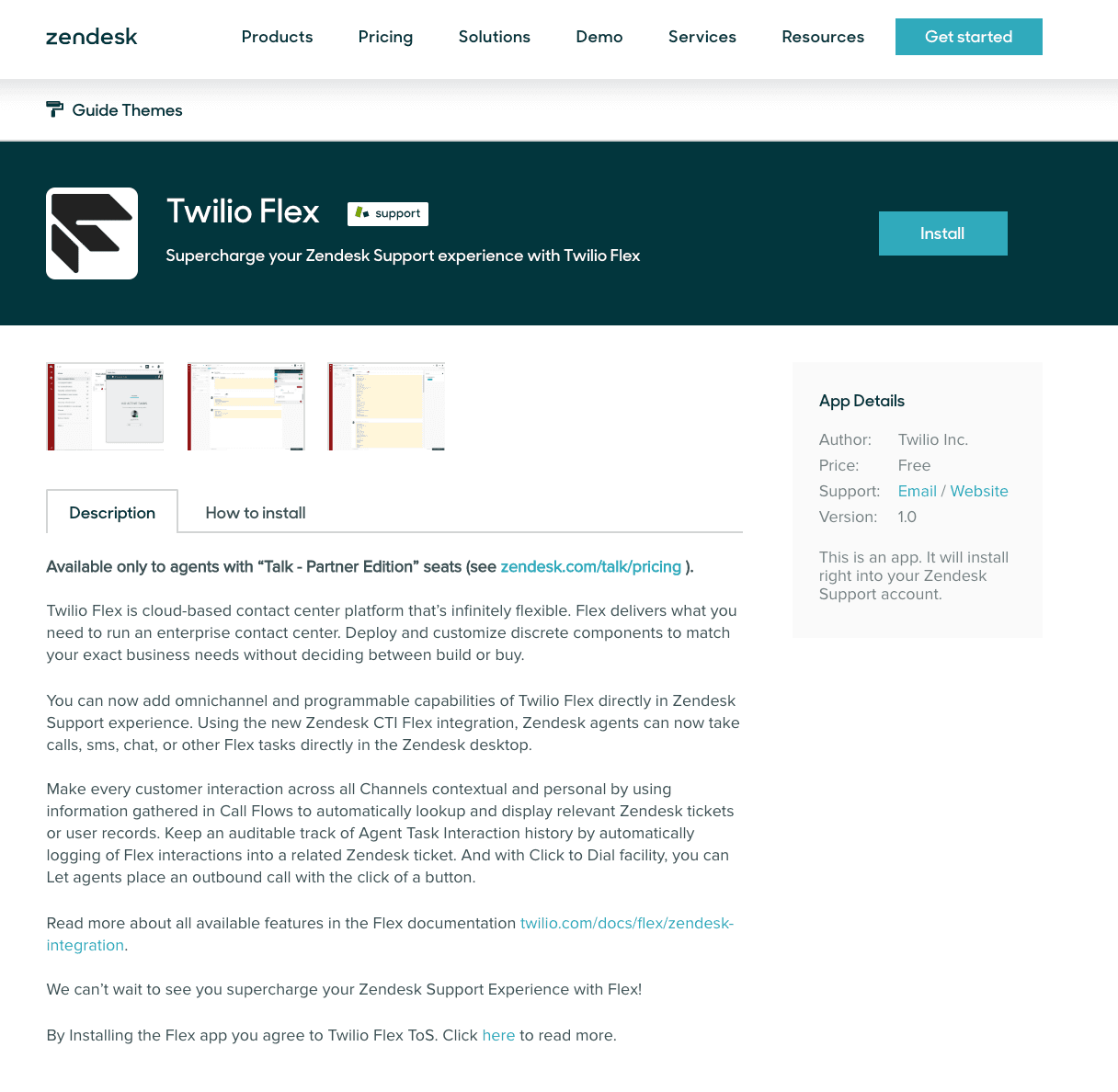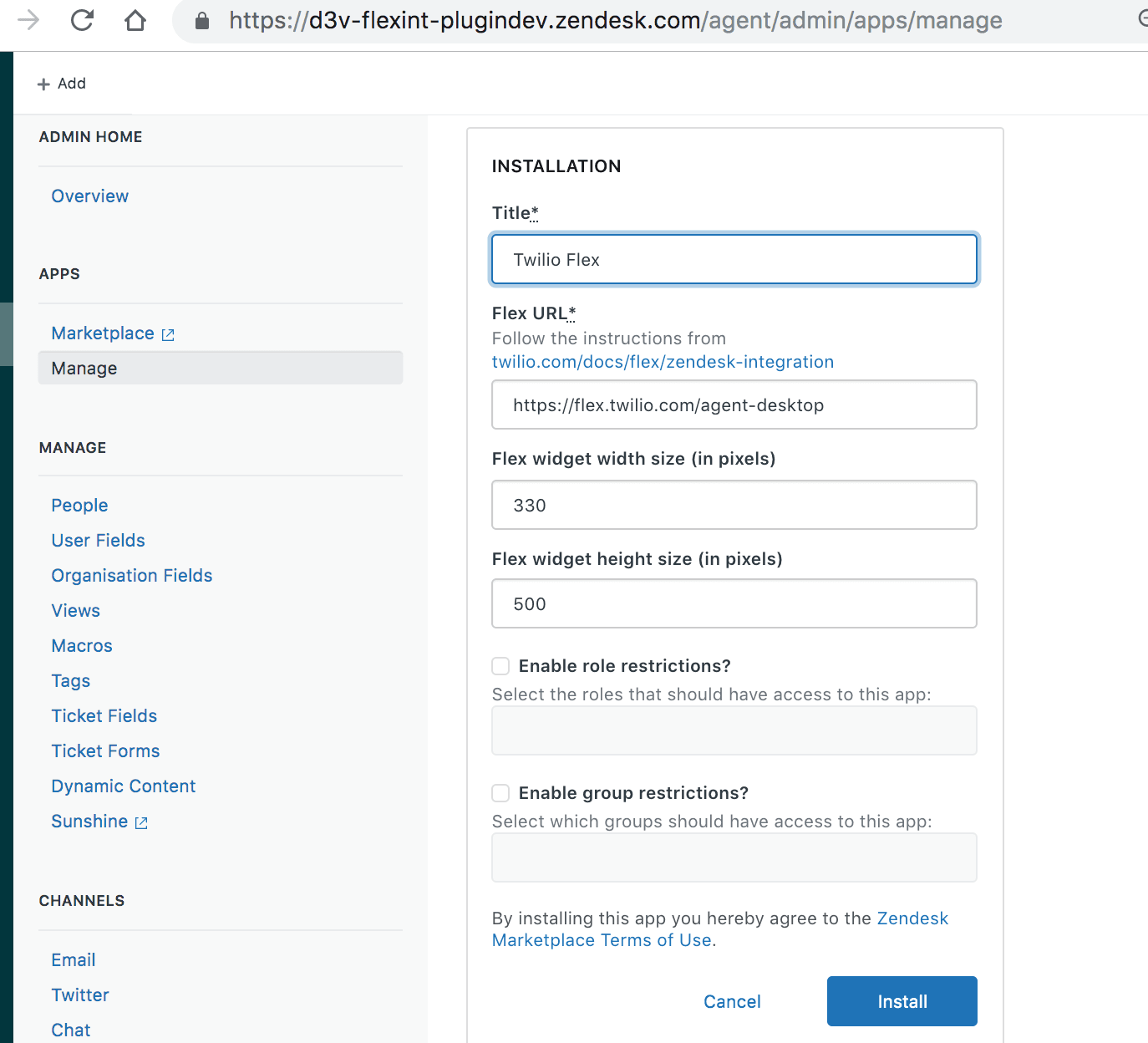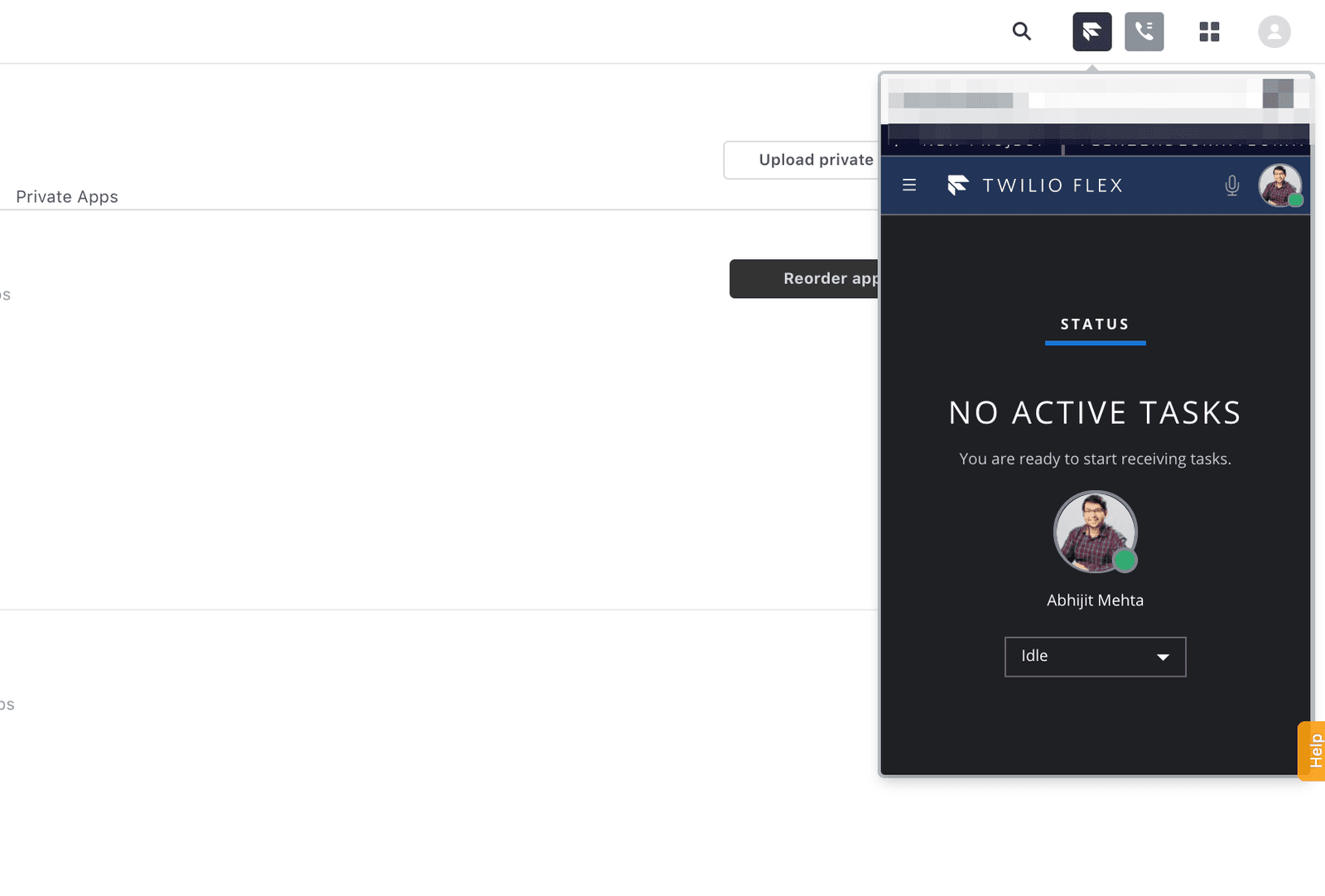Search and Screenpop: Available across all channels. Use information gathered in the triage phase of customer interaction to automatically look up and display relevant Zendesk tickets or user records.
Interaction logging: Automatically log Flex interactions into a related Zendesk ticket.
Context Switching: Set your Zendesk Screen to change to a related Zendesk ticket or user automatically when you multitask.
Chat Transcripts: Automatically save Chat Transcripts for non-voice channels as Internal Ticket Comments.
Voice Recording: Enable Flex Voice Recording for inbound voice calls.
Configurable Ticket and User Creation/Display: Configure automatic ticket and/or user creation and navigation in response to Customer Engagements.
Click to Dial*: Let Agents place an outbound call with the click of a button.
* This feature is currently in beta.