Agent Copilot: Configure wrap-up notes (Public Beta)
Public Beta
Agent Copilot is currently available as a Public Beta product and the information contained in this document is subject to change. This means that some features are not yet implemented and others may be changed before the product is declared as Generally Available. Public Beta products are not covered by a SLA.
Not a HIPAA Eligible Service or PCI Compliant
Agent Copilot is not a HIPAA Eligible Service or PCI compliant and should not be used in Flex workflows that are subject to HIPAA or PCI. However, we offer mitigation tools such as PII redaction. To learn more, see AI data use.
Automated wrap-up notes include topics, subtopics, disposition codes, sentiment, and a summary.
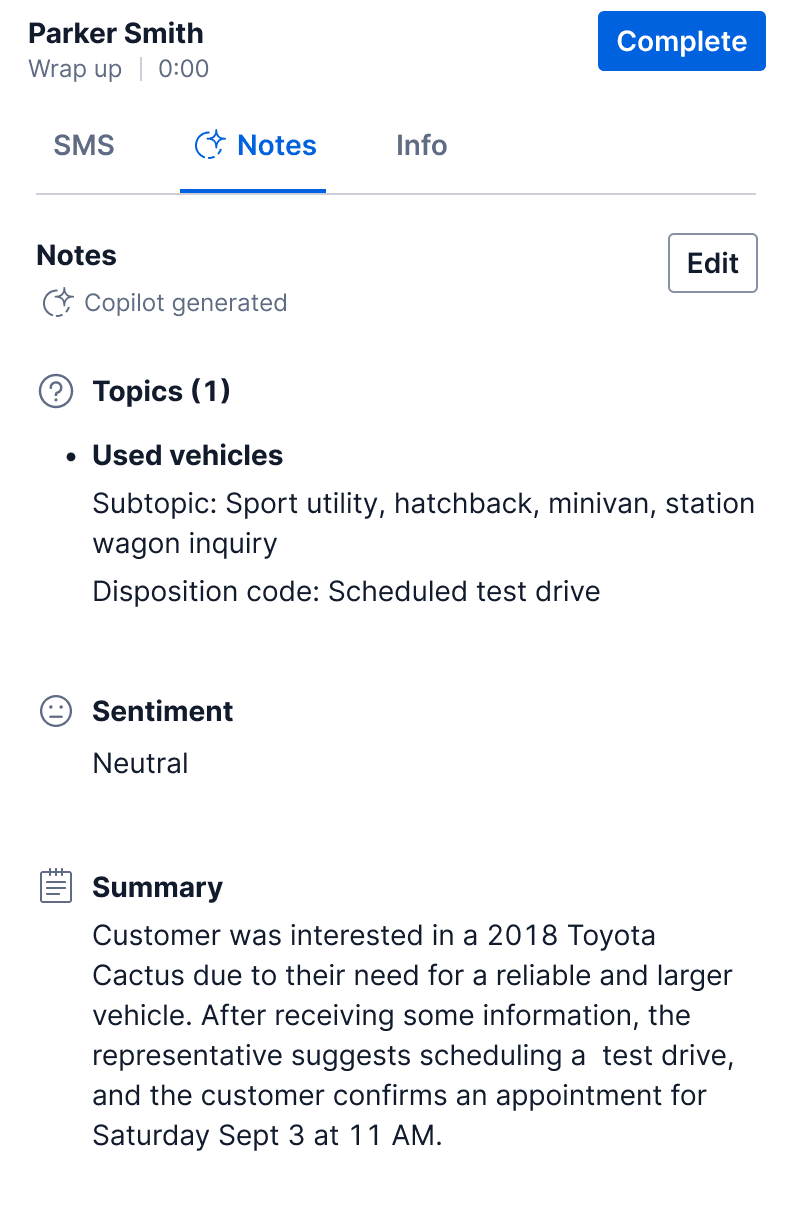
Topics are a high-level category that describes why a customer is contacting you. Within a topic, you can configure a subtopic and disposition code to provide more details and reflect the outcome of a conversation. To learn more, see Topics, subtopics, and disposition codes. If you've already created disposition codes without topics, see Disposition codes without a topic.
Sentiment describes the customer's overall attitude during the interaction. When an agent ends a conversation task, Agent Copilot uses AI to detect customer sentiment and automatically assigns one of the following:
- Positive
- Neutral
- Negative
As an admin, you can decide whether or not an agent can see and edit this field in the Flex UI component.
Agent Copilot generates a conversation summary during agent wrap-up. You can set the preferred summary length as short, medium, or long. If your settings allow agents to review notes, then agents can also view and edit the summary.
Make sure you also have:
- Flex UI 2.6.x and above
- Flex Conversations (not legacy Messaging)
- Access control configured
- In Twilio Console, go to Flex > AI features > Agent Copilot.
- Under Wrap-up notes, click Manage auto-generation service.
- To turn on wrap-up notes for voice, under Auto-generation settings, check Enable wrap-up notes for voice.
- Under Auto-generation settings, click Manage topics and disposition codes.
- Complete the steps in Topics, subtopics, and disposition codes.
- Under Summary field choose the preferred summary length from short, medium, or long. By default, the summary is set to medium.
Note There may be occasional variation in summary sentence length.
- Under Language, select Enable additional languages.
- Select additional languages.
For more details, see Enable additional languages for wrap-up notes.
If you'd like to send wrap-up note data to your own system, like a CRM or database, you can add a webhook URL to receive events. There are two types of note events: note_created and note_updated. For more details, including payload information, see Agent Copilot webhook.
- Under Wrap-up notes webhook URL, enter your URL.
- Select your preferred method:
HTTP POSTorHTTP GET. Regardless of the request method, Twilio sends the same request headers and payload to your webhook URL. - To receive data, make sure to validate the request against the signature.
- After configuring wrap-up notes, click Save auto-generation settings.
Info
Before turning on the wrap-up notes service, check your access control settings to make sure Agent Copilot is using the queues you want. Your queue settings apply to all services that use Agent Copilot, not just wrap-up notes.
- In Twilio Console, go to Flex > AI features > Agent Copilot.
- Under Wrap-up notes, click Manage auto-generation service.
- Turn on Auto-generation service.
- Check Also enable wrap-up notes UI component, if you want agents to see wrap-up notes in Flex UI. If you don't want to turn on the UI component right away, you can do it later in a separate step.
- Click Confirm.
If you want agents to see and edit wrap-up notes in the Flex UI, follow these steps. Within the UI component, you can choose to hide the sentiment field from agents.
- Under Wrap-up notes UI component, click Manage UI component.
- Under Wrap-up notes fields, you can interact with the preview component. By default, agents can see Disposition code and Summary. However, you can deselect Sentiment if you don't want agents to see or change the generated customer sentiment.
- Click Save changes.
- Under Component status, click Enable for Flex agents.
Note If you use a custom plugin that affects the End Chat functionality, wrap-up notes may not work as described in Flex UI.
You can turn off wrap-up notes at any time.
- When you turn off wrap-up notes, webhook events stop firing for agents in wrap-up.
- Any notes generated when the setting was turned on still show under customer history.
- If you turn off notes while they're in use, notes won't generate, but agents can still add notes manually. Wrap-up notes aren't deactivated until agents refresh Flex UI.
- In Twilio Console, go to Flex > AI features > Agent Copilot.
- Under Wrap-up notes, click Manage auto-generation service.
- Uncheck Enable wrap-up notes for voice, then click Save auto-generation settings. If you skip this step and only turn off auto-generation service, then wrap-up notes for Conversations will turn off, but Voice channel notes will remain on.
- Turn off Auto-generation service.
To troubleshoot in Twilio Console, go to Monitor > Errors > Error Logs. The error log lists the reason wrap-up notes failed with recommended next actions.