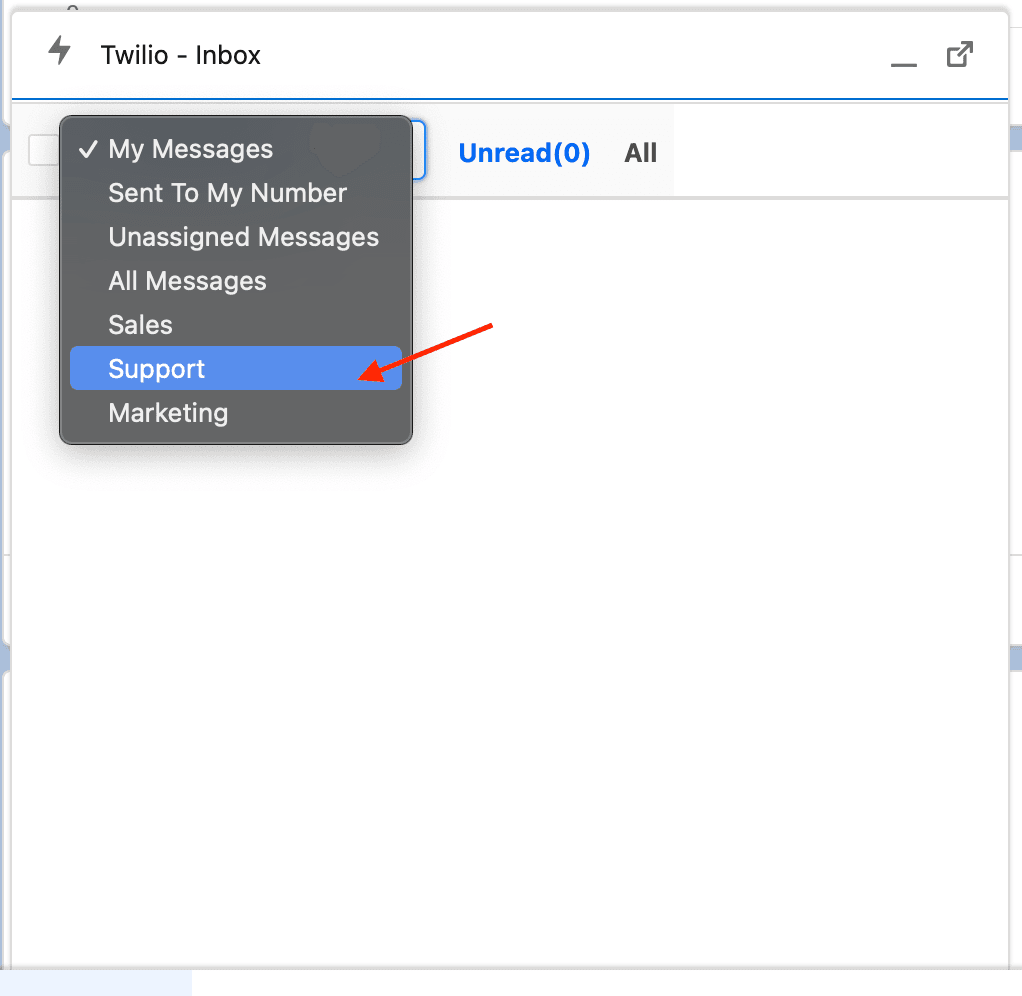Setup Multiple Teams or Messaging Services
Info
Ability to setup multiple teams is available version 4.129 onwards
Now Twilio for Salesforce allows you to run SMS operations for multiple teams like Support, Sales, Marketing from within Salesforce while maintaining a separate pool of phone numbers for each team.
This is achieved by connecting each team created by you in Twilio for Salesforce app to a dedicated messaging service in your Twilio account. Also, you can mix and match this functionality with other functionalities like Personal Numbers and Default Messaging Service, to mimic multiple SMS operational team structures into you Salesforce Org
- For each team which is going to need its own pool of numbers, we will need to setup a messaging service
- We will do a sample setup for a Support Team
Step 1: Create a Messaging service in your Twilio Account
In your Twilio Account go to Messaging -> Services -> Click Create Messaging Service Button
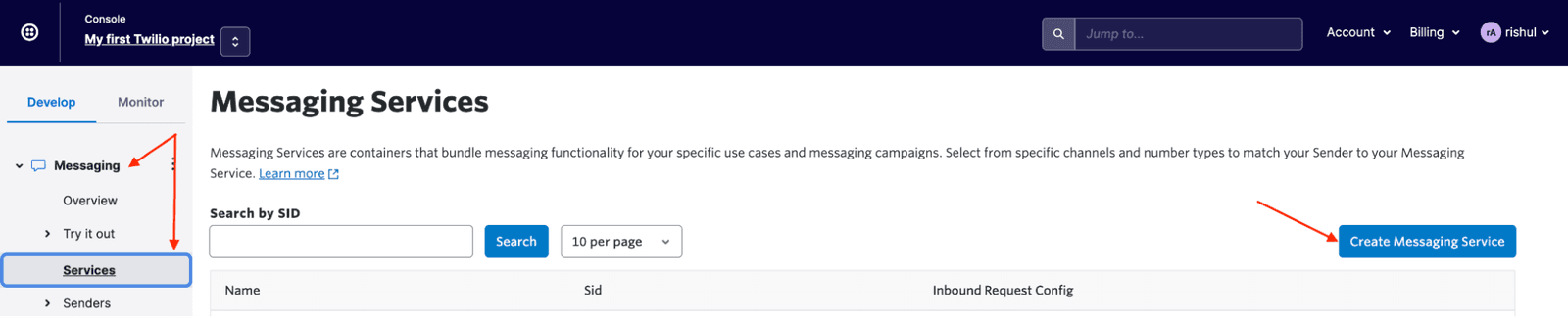
Provide a name for the messaging service. In this case we will name it Support Team Messaging Service and Click Create Messaging Service
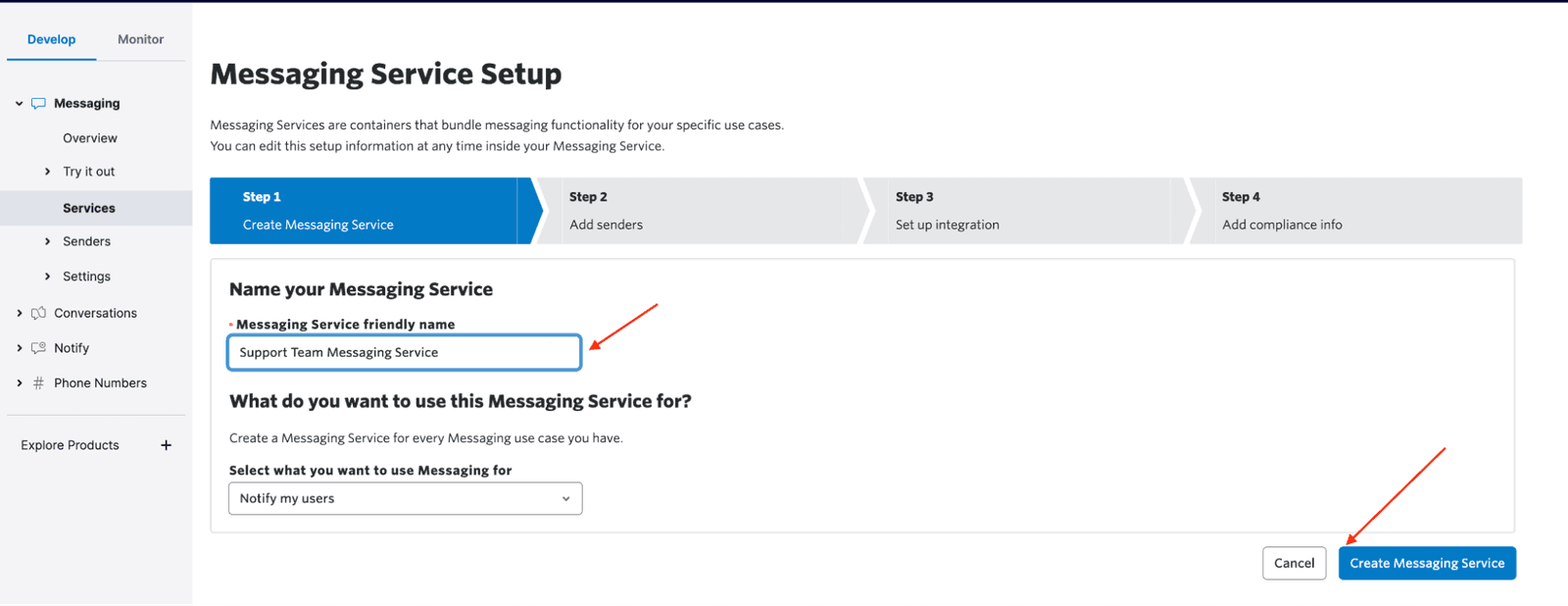
Add the phone numbers that Support team will use to send SMS by clicking Add Senders
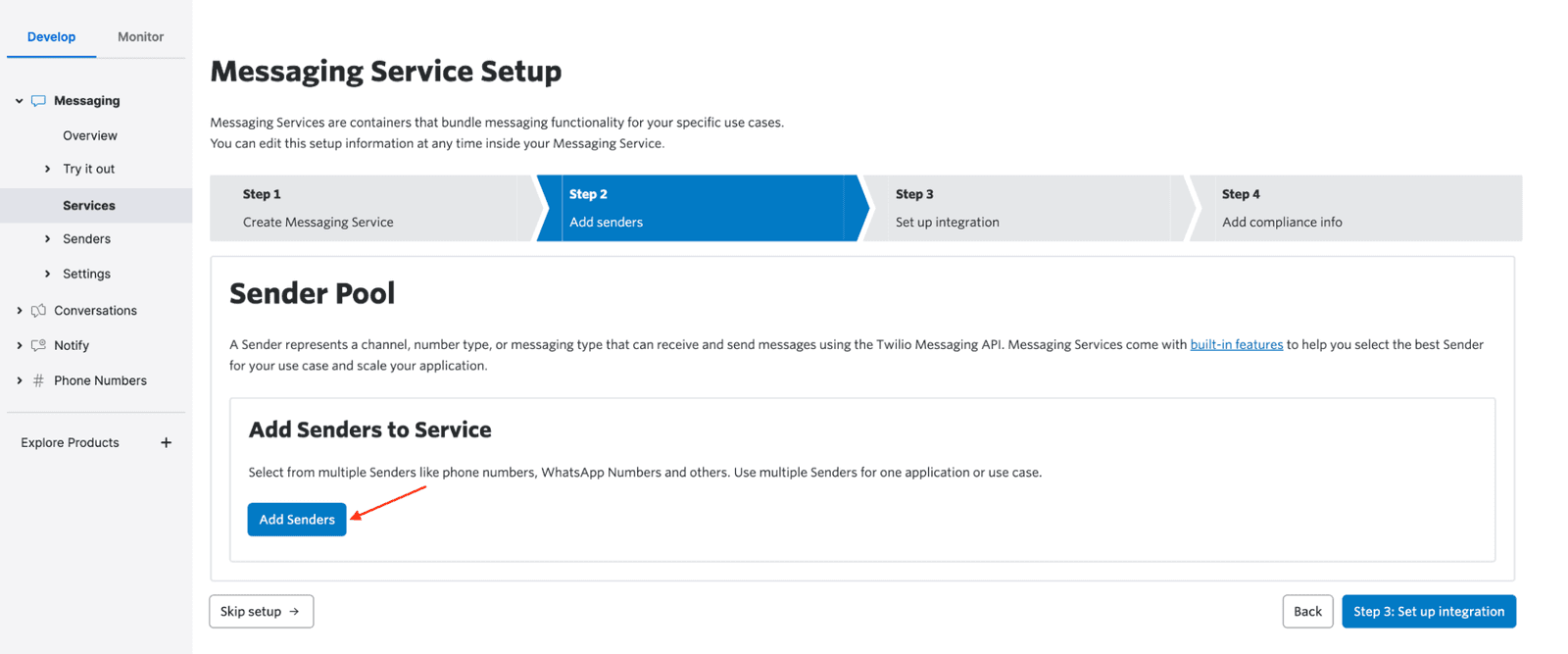
In Setup Integration step, please use the same Dummy Webhook, that is setup for the default messaging service
Step 2: Create a team in Twilio for Salesforce and map it to the messaging service we just created in the previous step
Open "Twilio Configuration" tab inside Salesforce. After opening the page, the system will fetch the messaging service from the Twilio account and create it as a Team inside salesforce automatically.
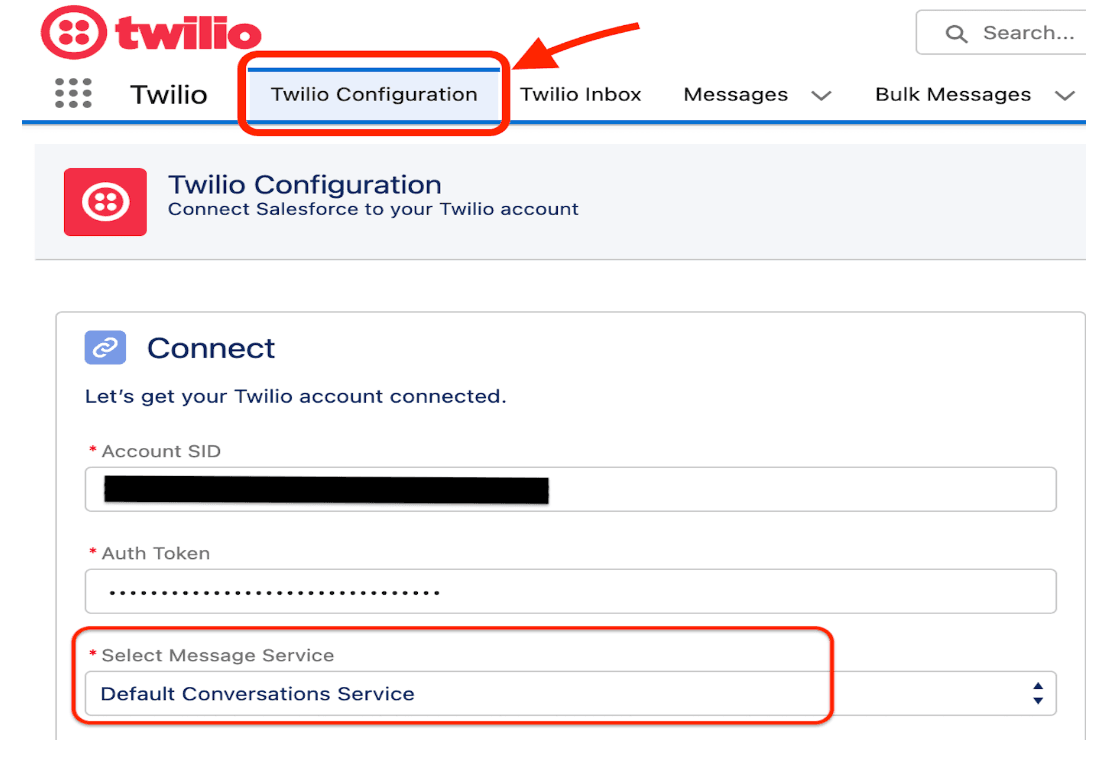
In the above image, the messaging service which is selected under "Connect" section of "Twilio Configuration" tab will be consider as default messaging service and it can't be used as team.
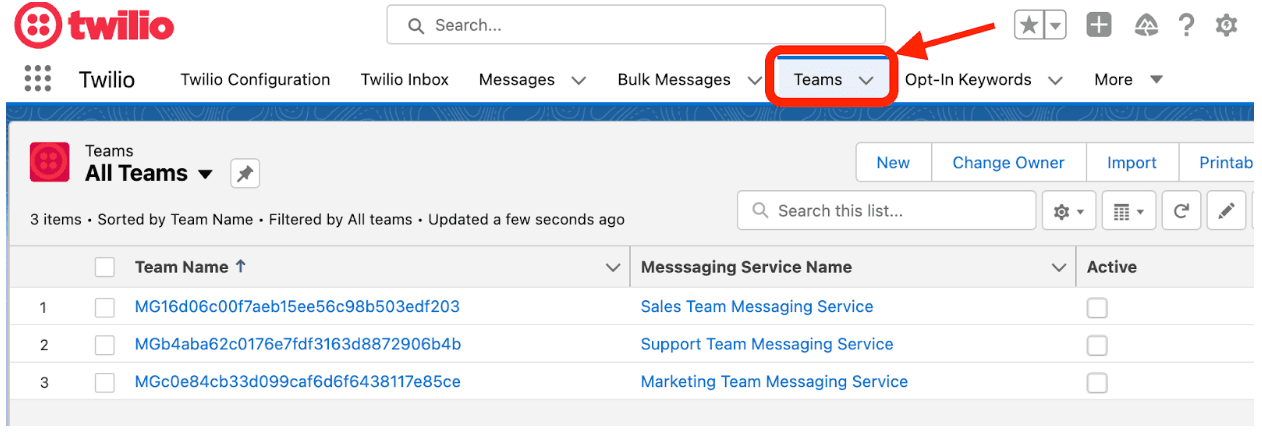
Open the team record and update the Team Name(This name will be used throughout Twilio for Salesforce as the Team name) & Active check box(Only Active teams can be used in salesforce).
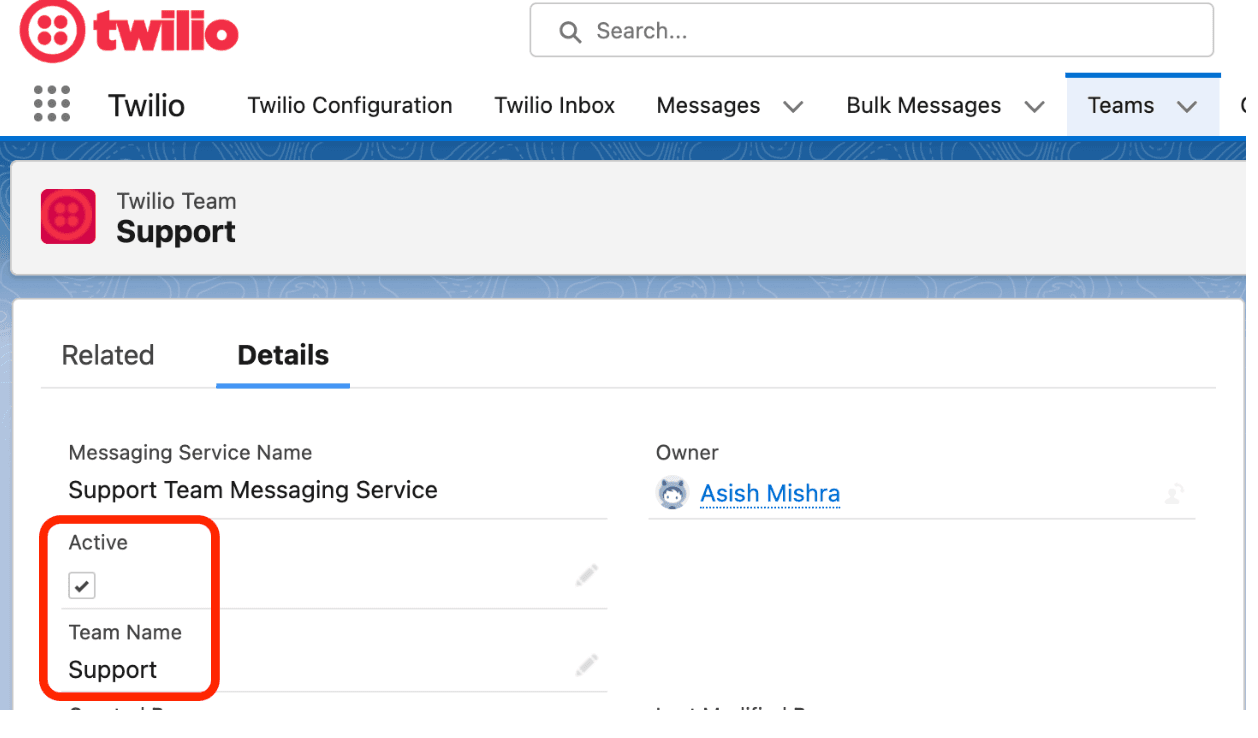
Note: 1 messaging service can be used only for 1 team. You will need to create a messaging service for each team.

Step 3: Add members to the team created in the previous step
- Open the Team Record
- Open Related Tab
- Click New
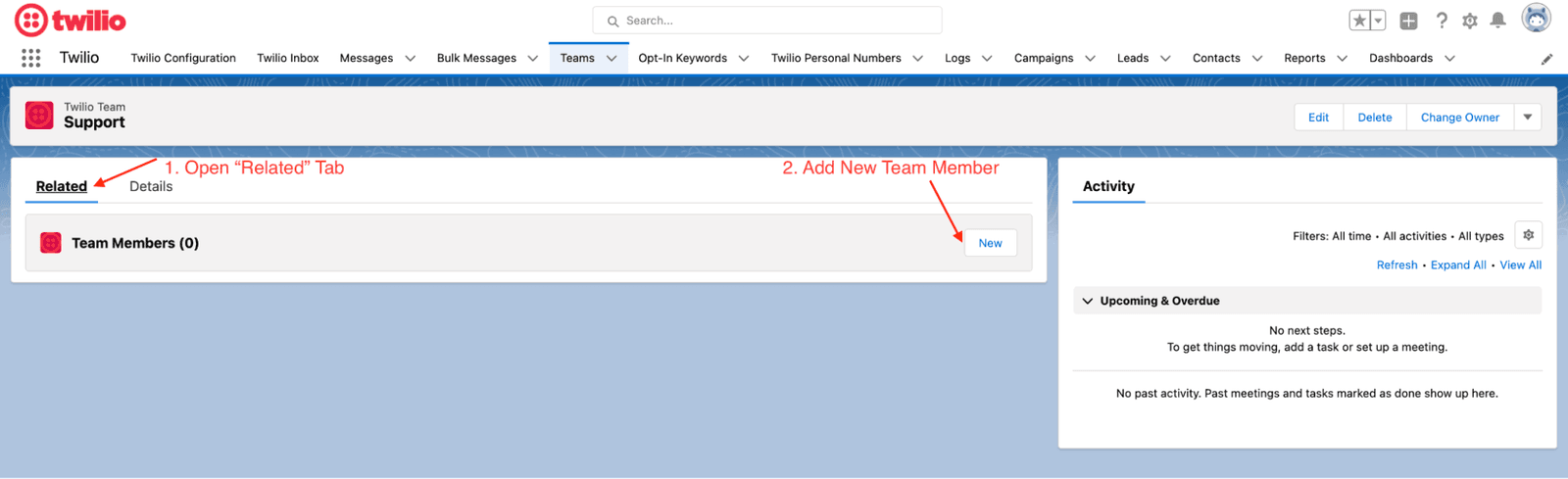
- Search and select the user to be added as team member
- Click Save to add them as team member
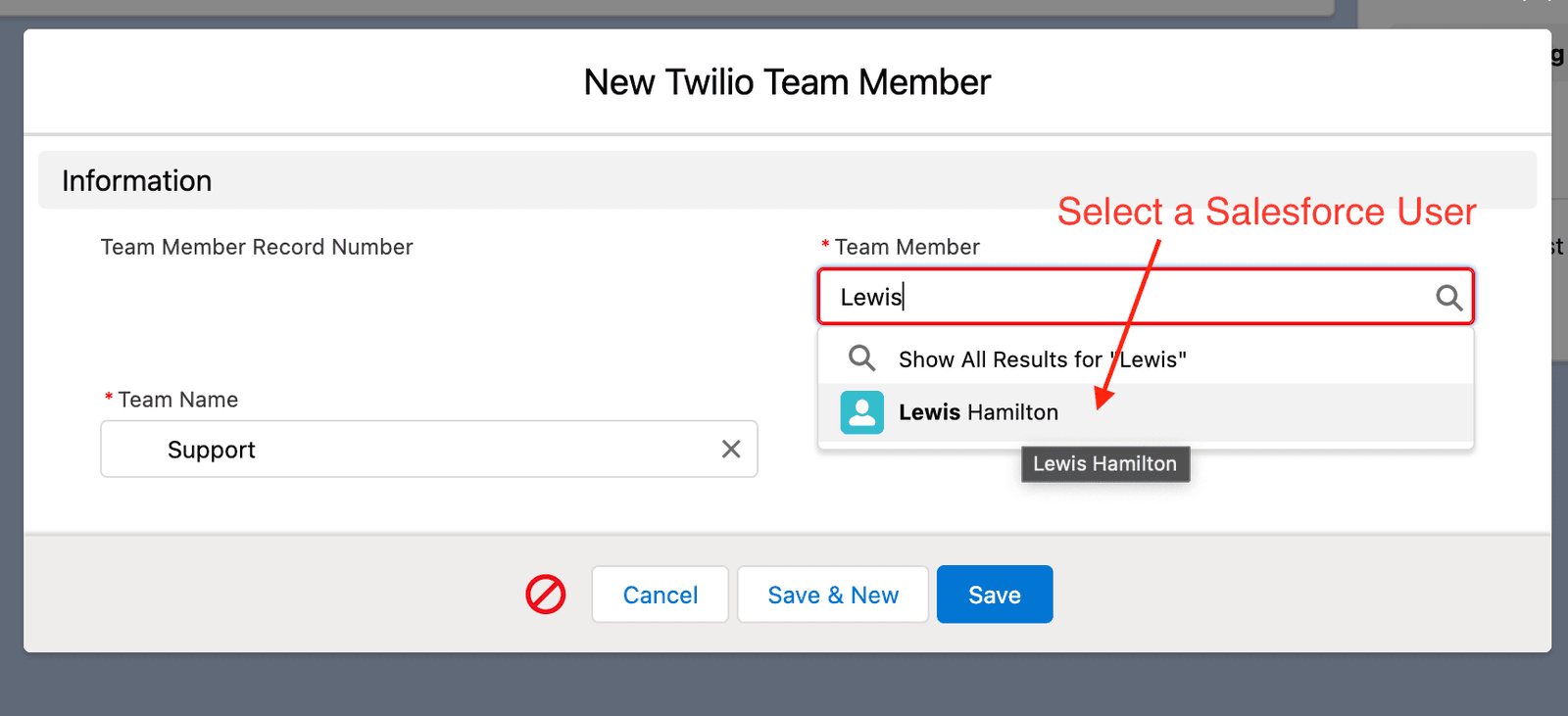
Repeat the above to add more Team and Team Members
Step 4: Make Active Team available for messaging component & configure the order
Note
This step must be completed before the Team Name can be changed.
- Open the "Twilio Configuration" tab
- Navigate to the "Message Sender Selection Order" section
- Move the team from the available section to the selected section & rearrange the order of the team. Click on the Save button. When the user will open 1:1 component then the team selection order will be displayed to the user as per the order configured here.
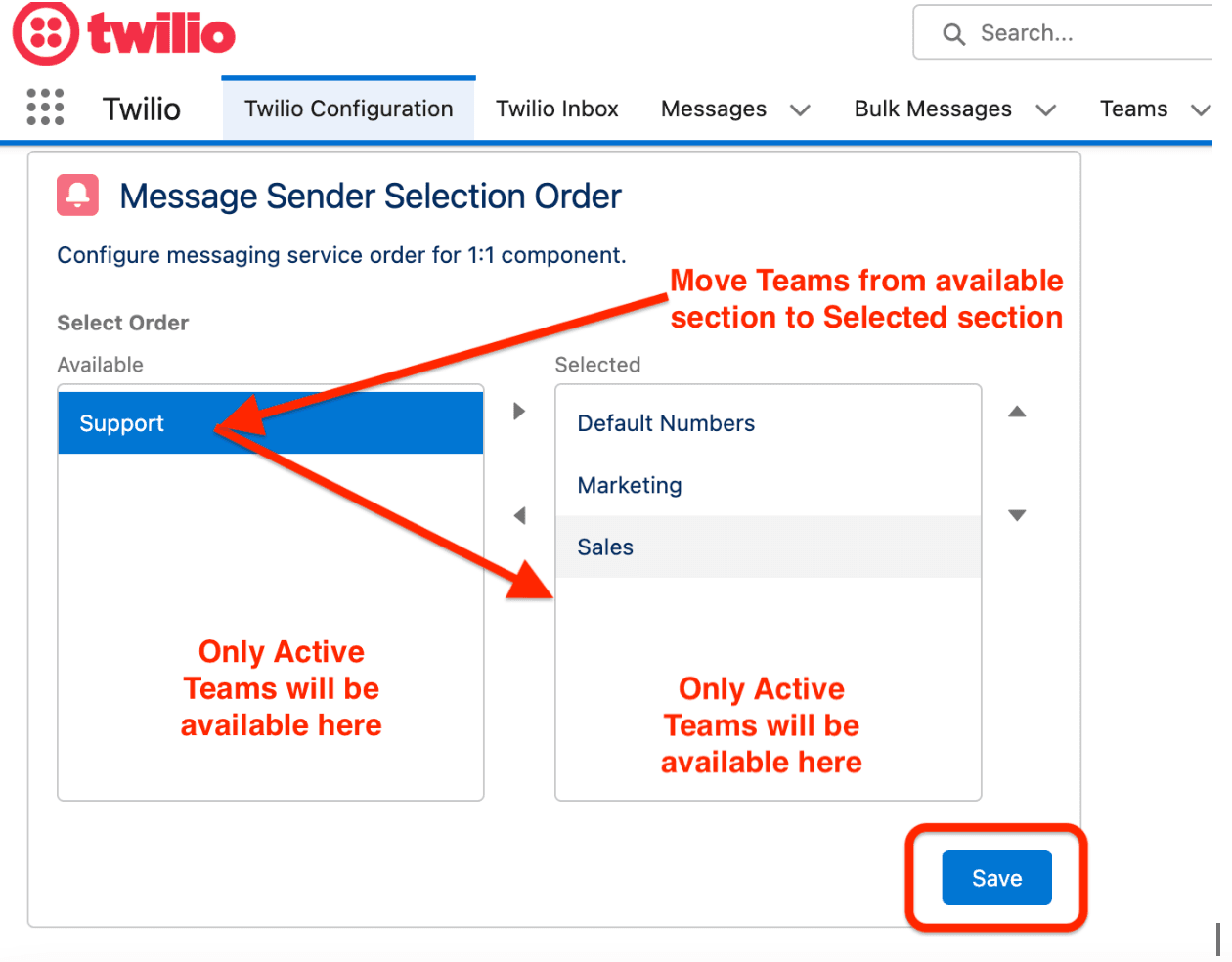
- Go to Twilio for Salesforce 1:1 Messaging component
- Type in your message
- Click on the Send From Dropdown
- Select the Support team from the dropdown and Click Send
- Messages will be sent from one of the numbers in the Support team's messaging service
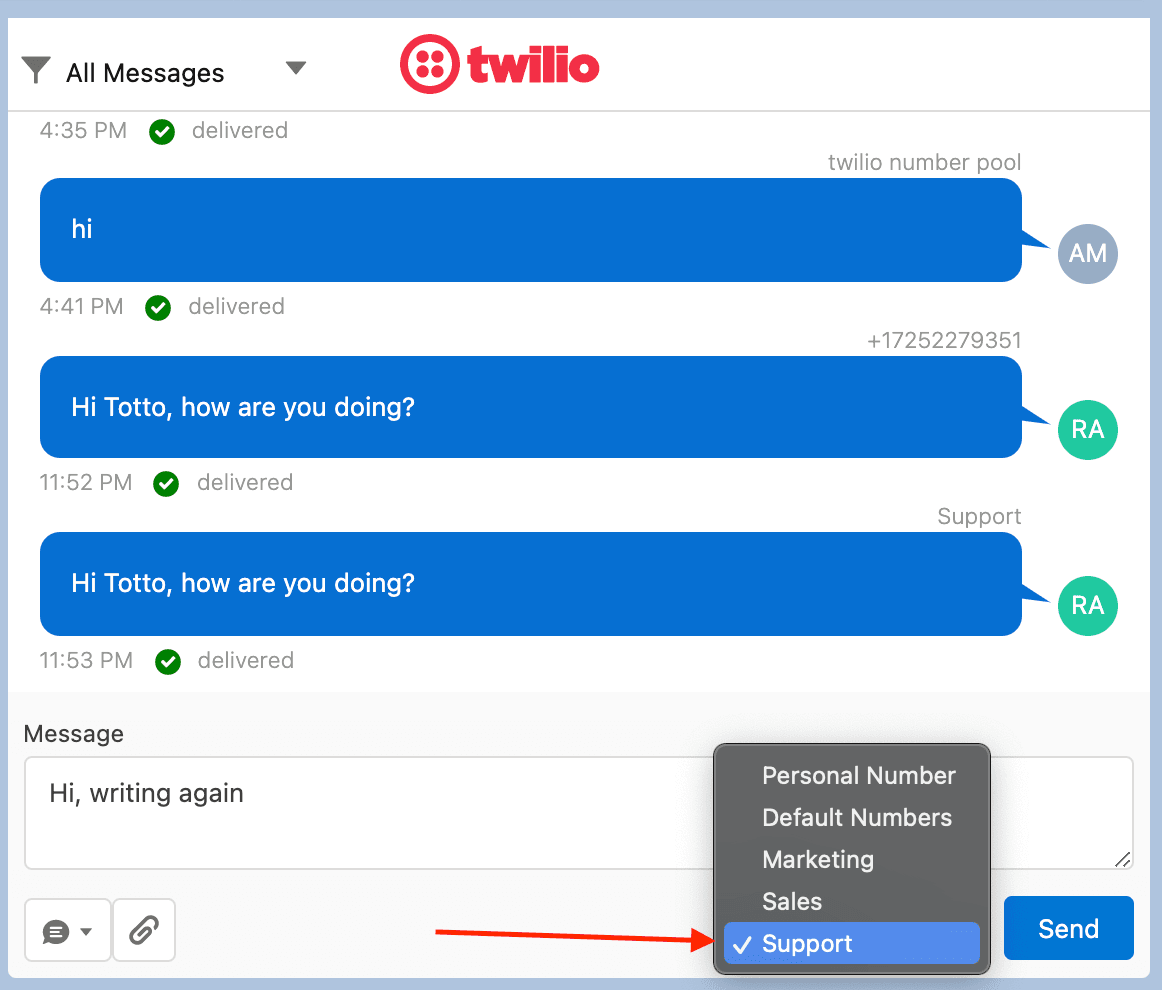
When customers respond, your incoming messages will be visible in 1:1 Messaging component and Inbox component
Info
Twilio for Salesforce does not restrict the visibility of messages. Anyone with access to the Twilio Message object, can view all messages
Warning
While replying to customer messages please make sure the right team is selected in the Send From section before hitting the Send button
- In 1:1 messaging component select either the Team filter or All filter to view the incoming messages to the team's phone number
- Team Filters are visible to members of the team only. Other people can view the messages using the All message filter
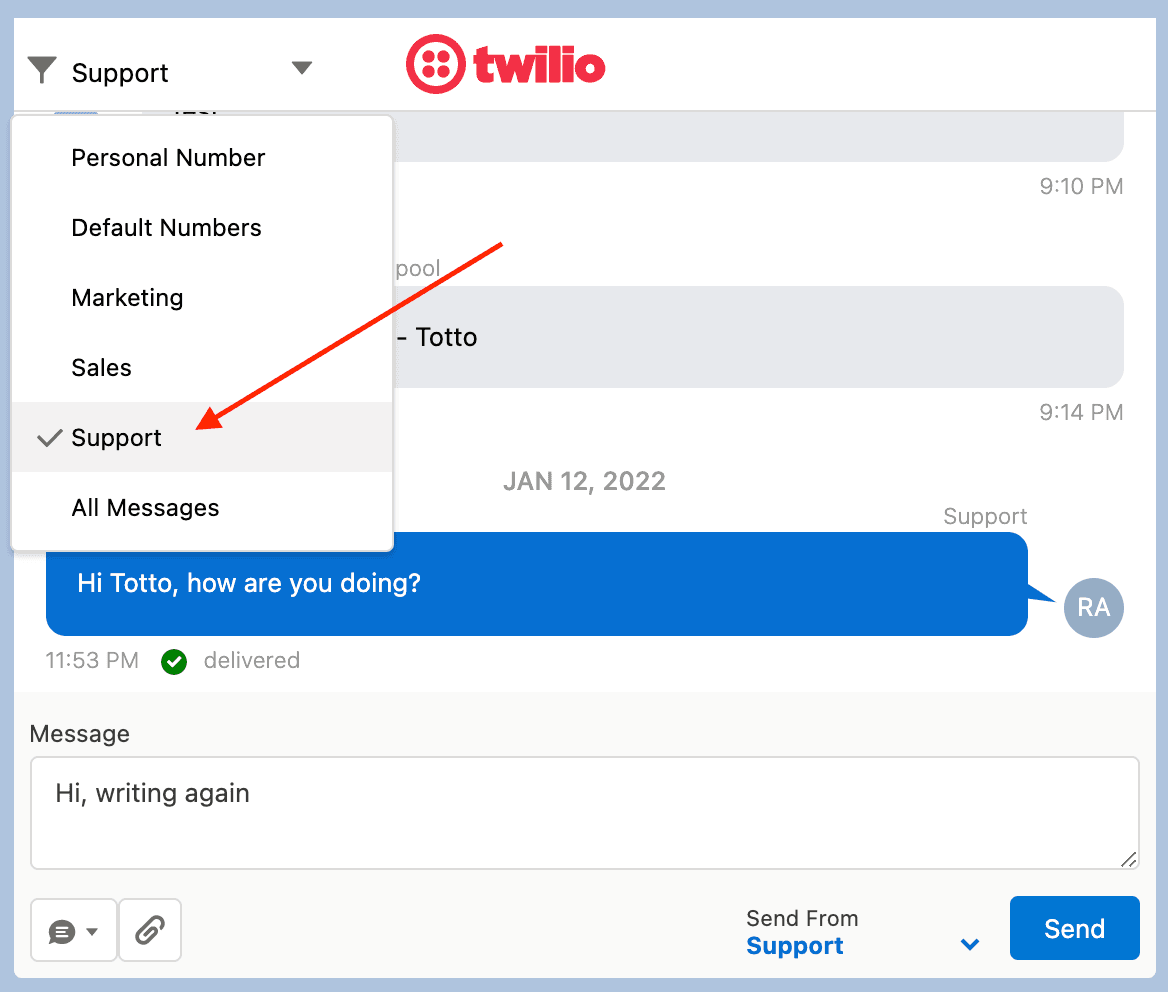
- You can select the team's view and incoming messages sent to team's phone number will be listed in Inbox
- Team's view is shown to the members of the team only and is a common view shared across the team