Twilio Docs
Build better and engage your customers across all channels with our API reference documentation, quickstarts, SDKs and multi-language code samples.
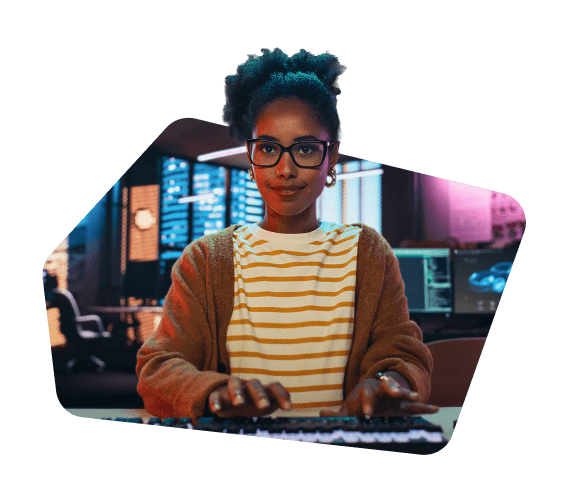
Communications
Send and receive text messages across SMS, RCS, WhatsApp, MMS, and more.
An email API that reliably delivers with a proprietary MTA.
Voice APIs to make, receive, monitor, and capture data from calls at global scale.
Toll-free, A2P 10DLC, short codes, and Alphanumeric Sender IDs to deliver your communications.
SIP trunking service to achieve global PSTN connectivity for VoIP infrastructure.
A digital engagement center for personalized contact center, support, and sales interactions.
Video API and SDKs for quality video calling you can embed into any application.
A suite of email marketing tools from Twilio SendGrid to design and send engaging emails.
A configurable, centralized stream of Twilio event data that you can send to any team.
Centralized onboarding for SHAKEN/STIR, CNAM, and phone number verification.
Customer data
Connect all your first-party data in a single platform to power personalized customer experiences.
Take control of data quality at scale with intuitive data controls, a shared data dictionary, and real-time validation.
Unify customer data across channels, track real-time interactions, and personalize at scale.
Personalized omnichannel campaigns with cross-channel orchestration on a data-first platform.
Automate and scale data privacy to keep your customer data secure and streamline regulatory compliance.
Authentication
Conversational AI
Advanced AI-powered voice interactions with speech-to-text and natural-sounding text-to-speech.
AI-powered language analysis and transcription for voice and messaging interactions to tap into customer context.
Builder tools
A serverless environment to build communication apps with no servers to spin up or infrastructure to maintain.
A drag-and-drop builder to create communication workflows.
A serverless environment to quickly create production-grade, event-driven Twilio applications.
Featured content
Dive into our handpicked selection of developer-focused content.
Twilio essentials
Learn how to interact with the REST API for account management, development testing, and fraud protection.
Manage your projects, securely authenticate REST API requests, and learn best practices for accessing Twilio's resources.
Control where your application's Twilio-related data is routed, processed, and stored.
Familiarize yourself with Twilio's server-side, front-end, and mobile SDKs, OpenAPI specifications and Postman collections.
Purchase Toll-free, 10-digit long code (10DLC), short codes, and Alphanumeric Sender IDs to deliver your communications.
Compiled resources to help ensure you're communicating effectively and compliantly around the world.
Developer Toolkit
Explore essential tools, resources, and community links, all designed to help elevate your project and keep you informed.