Apple Mail
These instructions show how to add an SMTP server to an existing Mail account, but you can also add these settings at the account creation stage.
Go to Mail -> Preferences (⌘,). On the account you want to edit, click the tab that says Server Settings, then click the Outgoing Mail Account dropdown and select Edit SMTP Server List....
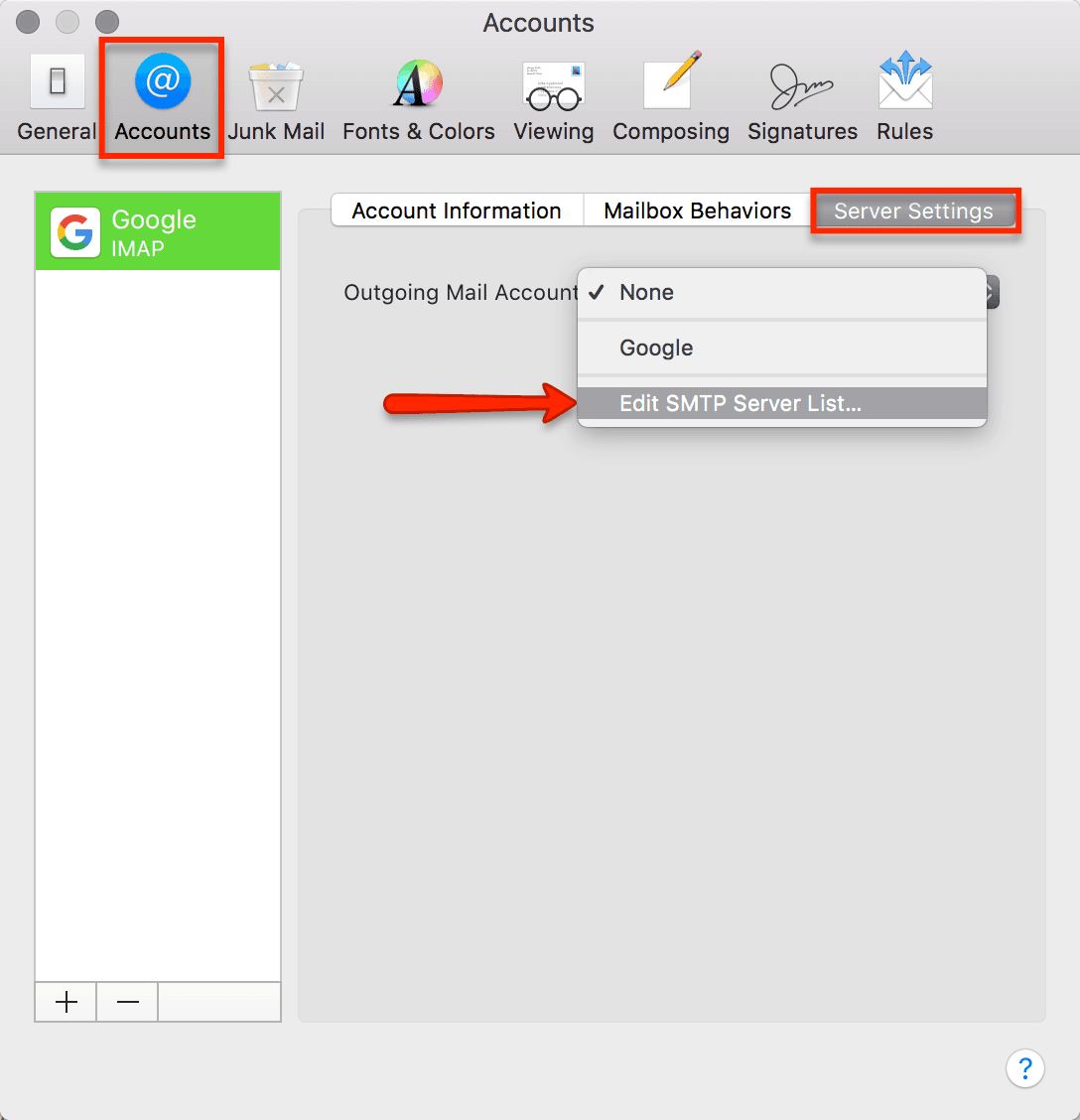
Next, click the + under the list of SMTP servers, and add a new one.
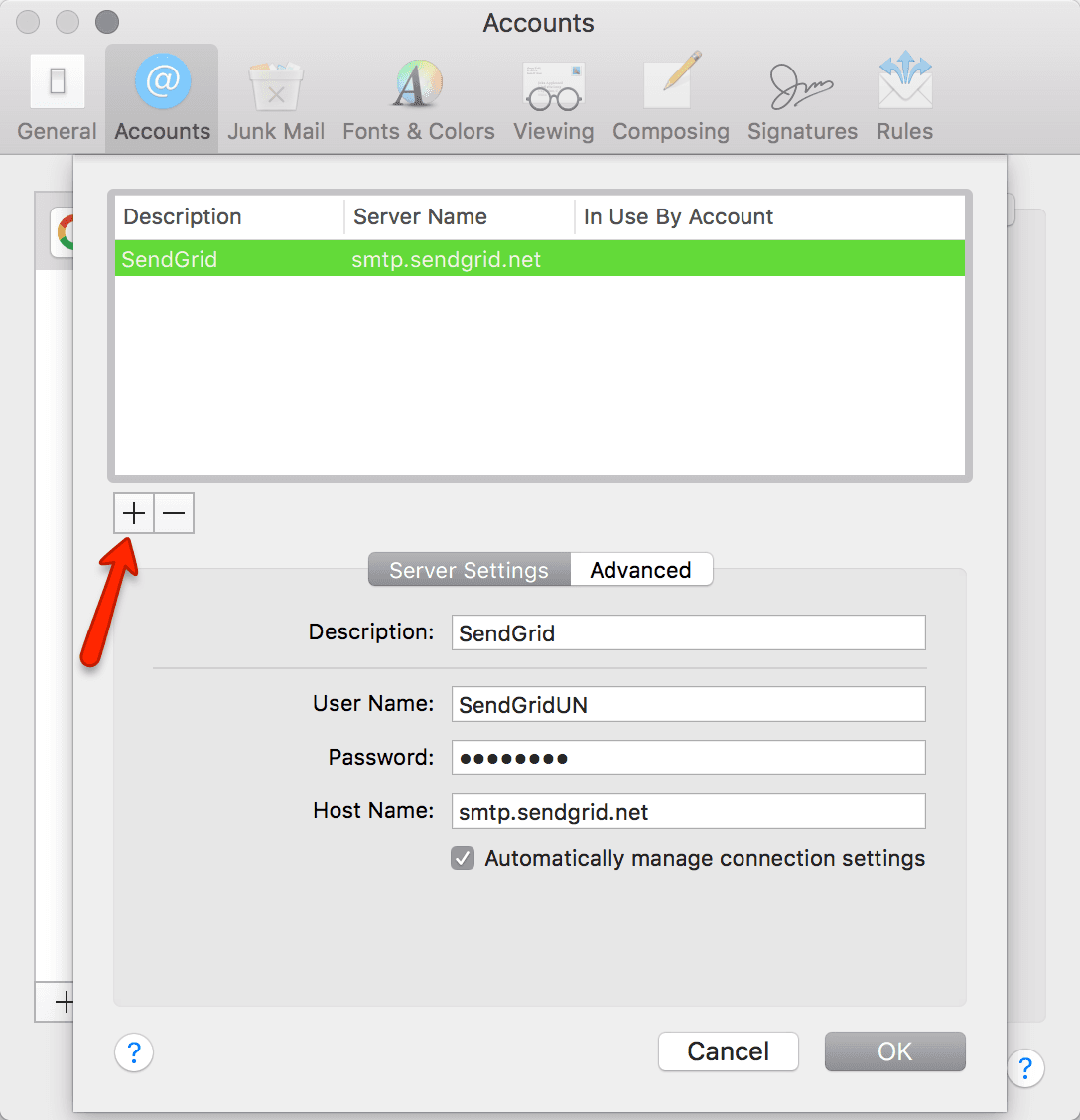
Then enter the server details:
- Description: SendGrid
- User Name:
apikey(use the stringapikeynot your actual API key) - Password: Set your password to the API key generated
- Host Name: smtp.sendgrid.net
- Uncheck Automatically manage connection settings if you want to specify Custom Ports, Encryption Type and Authentication
- Port: Specify the port
- Encryption: Check or uncheck Use TLS/SSL
- Authentication: Password

Now the SendGrid SMTP Server can be specified on the Accounts tab of the Preferences window in the Outgoing Mail Account dropdown. Once this is selected, mail sent out of Apple Mail going forward will use the SMTP server chosen until specified otherwise.

Mail will sometimes attach images in a way that is incompatible with other email readers. However, this behavior can be changed so that Mail will send more traditional non-inline attachments.
- Open Terminal (found in Finder > Applications > Utilities).
- In Terminal, paste the following:
defaults write com.apple.mail DisableInlineAttachmentViewing -bool yes. - Press return.
- Restart the Mail app.
If you wish to restore the normal behavior of Mail, repeat the steps above while using the following command: defaults write com.apple.mail DisableInlineAttachmentViewing -bool no.