Sending SendGrid Emails From New Google Sheets Rows
If you want to automatically send emails through your SendGrid account when you update your Google Sheets spreadsheets, you can do that using Zapier.
You will need:
- a Google Docs account
- a SendGrid account
- a Zapier account
To connect your Google Sheets to Zapier, make sure you have created a new sheet for this purpose. Learn more about Google Sheets on Zapier.
To link your Google Sheets to SendGrid, you must have an active SendGrid account. Learn more about SendGrid basics and SendGrid on Zapier.
Click here to Send SendGrid emails from new Google Sheets rows.
- Choose your Google Sheets account from the list of accounts, or connect a new account.
- Choose the Spreadsheet and the Worksheet you wish to use.
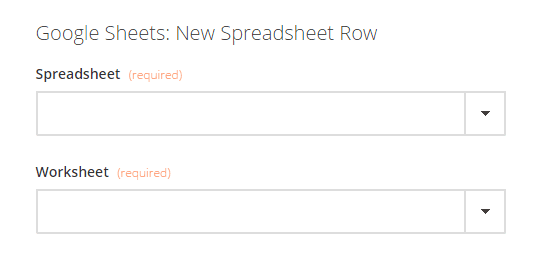
- Choose your SendGrid account from the list of accounts, or connect a new account.
- To connect your SendGrid account to Zapier for the first time, you will enter the credentials of an API/mail account. If you have not created this account, you can do so here.
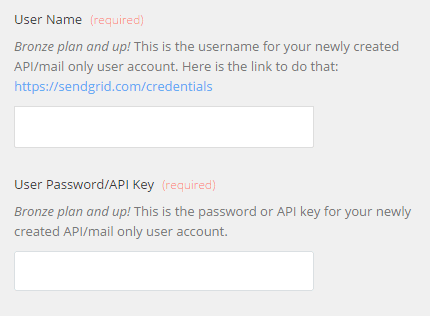
- Using fields from Google Sheets, create, and customize the To, From, and Subject email message that the Zap will send.
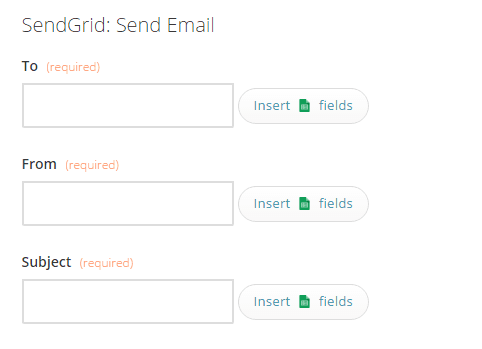
- Click Save + Finish.
Now test the Zap to make sure it works. Once you're satisfied with the results, newly updated rows in Google Sheets will send corresponding emails through your SendGrid account.
Info
If you ever want to change this Google Sheets and SendGrid integration, just go to your Zapier dashboard and tweak anything you'd like.
You can also check out all that's possible with Google Sheets on Zapier, and other ways to connect Google Sheets and SendGrid.