Outlook 2007
These instructions will walk you through how to add an SMTP server to an existing Outlook setup, but you can also add these settings at the account creation stage.
Click Tools and then select Account Settings.
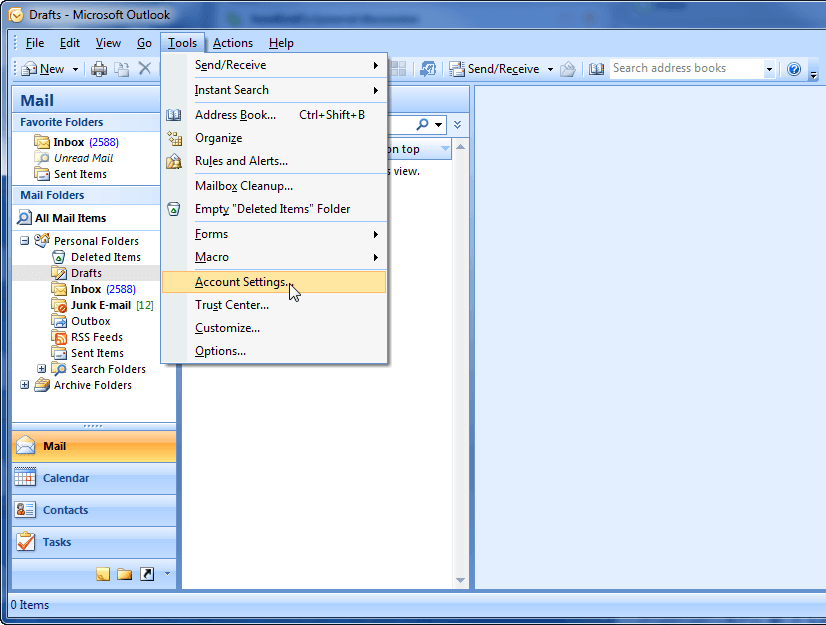
The 'Account Settings' window appears. Select the account you receive email through and click Change.
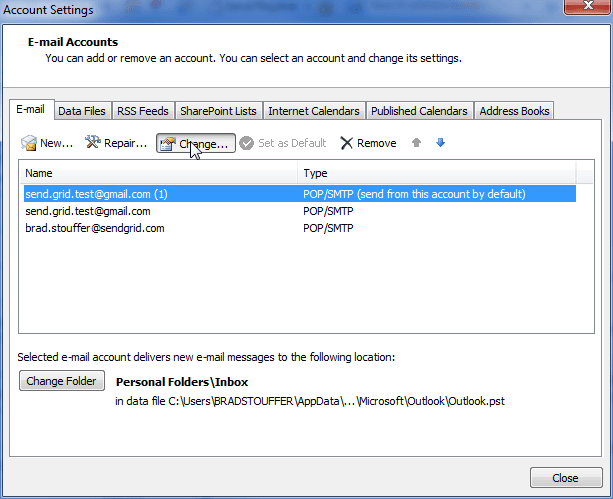
The following 'Change email Account' window appears. This setting (in the red rectangle below) needs to be set for our SMTP address.
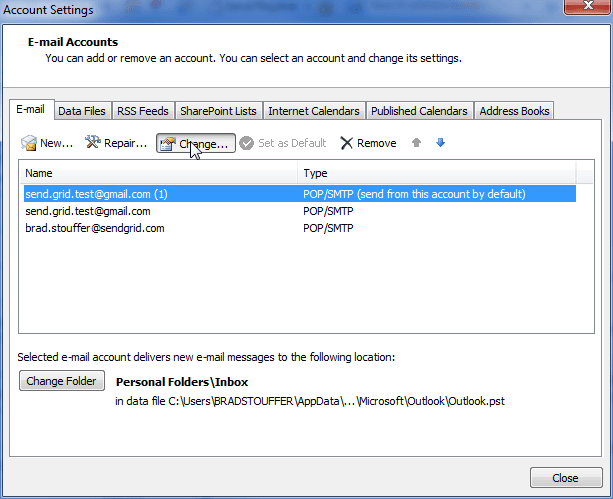
After you are finished, click More Settings. The following 'Internet email Settings' window appears. Click Outgoing Server and input the settings shown (username and API key are your SendGrid credentials).
Info
Your SendGrid username may not necessarily be an email address. If your SendGrid username is example_user, enter example_user in the User Name field, not example_user@sendgrid.com.
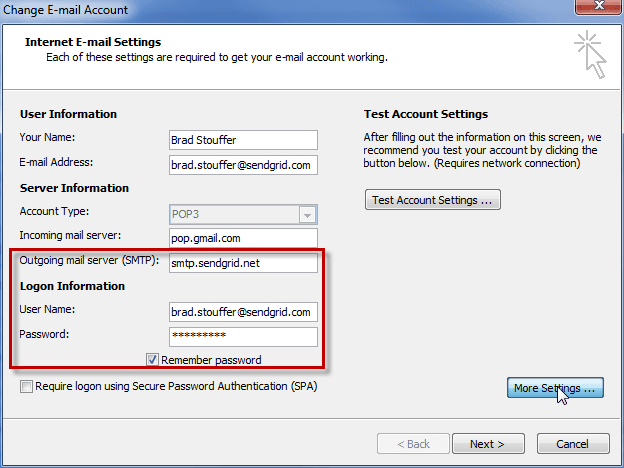
Next, click Advanced and enter the information as shown below. (Keep in mind you can also use port 25 with no security or 587 with TLS security).
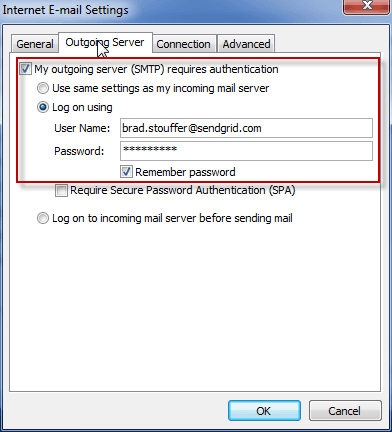
Click OK. You should return to the 'Change email Account' window. Click Test Account Settings to verify you are able to receive and send mail successfully.
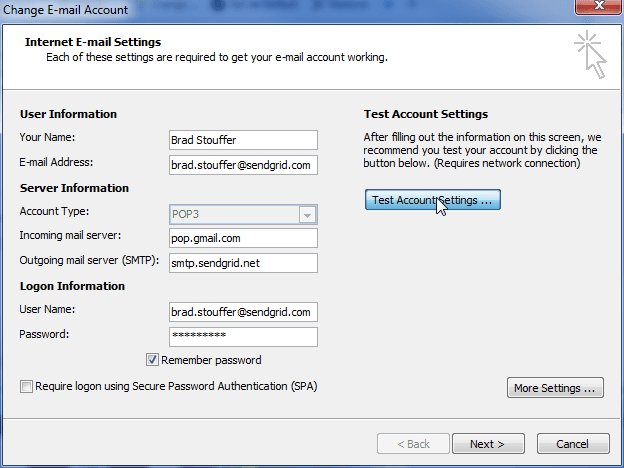
You should see the results below; if you do not, verify your settings are correct. Click Close button.
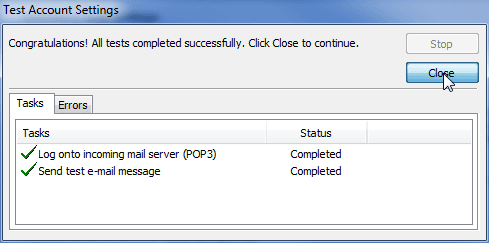
Click Next and then Finish to complete the setup.
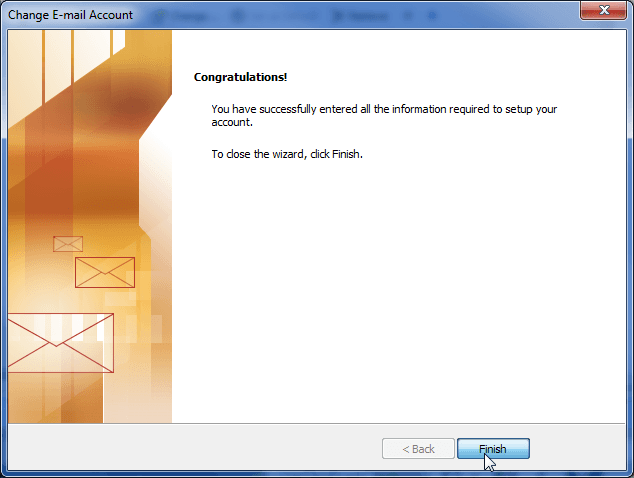
You are all set to send mail through us.
Info
Unfortunately, there is not an easy way to add SMTP API headers to a message in Outlook 2007.