Erstellen Sie mit Twilio Flex Ihr eigenes Remote Agent Contact Center in 30 Minuten
Lesezeit: 5 Minuten
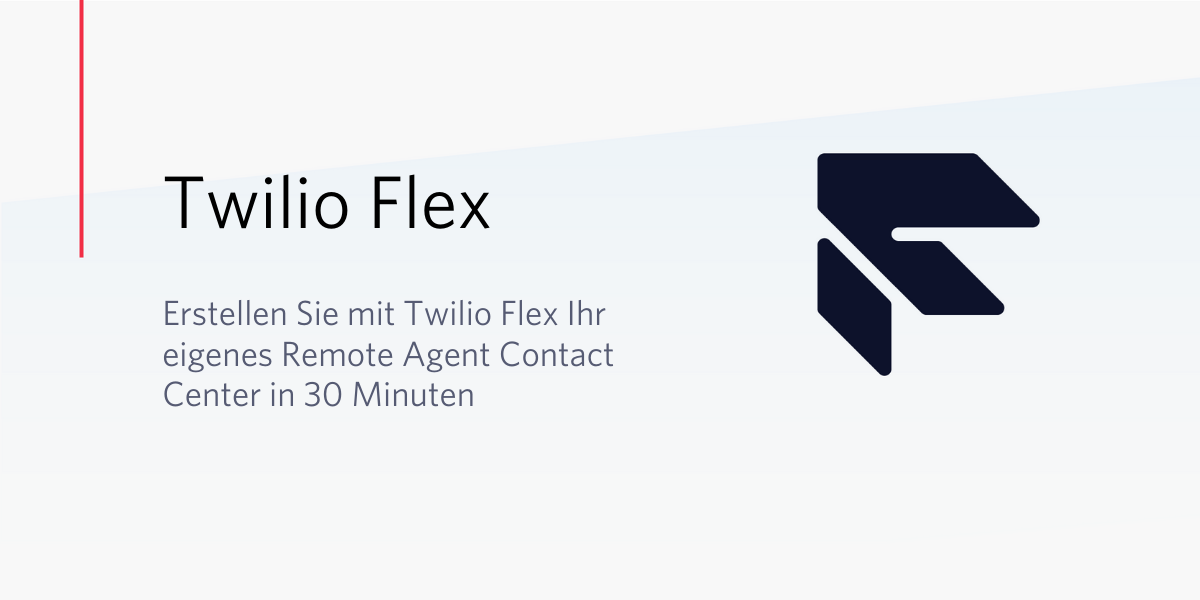
Möglicherweise befinden Sie sich in einer Situation, in der Sie dringend ein neues Contact Center benötigen, das es Ihren Mitarbeitern ermöglicht, von Zuhause oder aus der Ferne zu arbeiten. Dieser Artikel führt Sie in nur 30 Minuten durch die Bereitstellung von Twilio Flex - einem Cloud-basierten Contact Center mit nativem WebRTC-Support.
Twilio Flex kann sofort bereitgestellt werden und bietet Ihnen die Möglichkeit, sofort mit dem Testen von Sprachanrufen, SMS und Web-Chat zu beginnen. In diesem Blogbeitrag zeigen wir Ihnen, wie Sie schnell eine Lösung erstellen können, mit der Contact Center-Agenten von Zuhause aus arbeiten können.
Bevor es losgeht...
- Um mit dem Projekt zu beginnen, benötigen Sie ein Twilio-Konto. Melden Sie sich für ein kostenloses Testkonto an und erhalten Sie eine Gutschrift von $10.
Erstellen eines Remote Agent Contact Centers
Nun, da Sie in Ihr Twilio-Konto eingeloggt sind, können Sie mit der Einrichtung einer neuen Flex-Instanz beginnen.
In den nächsten Schritten führen wir Sie durch die Erstellung Ihres neuen Flex-Projekts, machen Sie mit Flex-Aufgaben vertraut und fügen Agents hinzu. Dann besprechen wir die Einschränkungen der Testversion, Optionen zur Verbesserung der Sprachqualität und schließlich die Bereitstellung Ihrer Instanz und den Test!
Lassen Sie uns beginnen.
Erstellen eines Twilio Flex-Projekts
Zunächst müssen wir ein Twilio Flex-Projekt einrichten.
Melden Sie sich mit einem bereits bestehenden Konto an der Twilio-Konsole an oder registrieren Sie sich für ein Twilio-Konto. Navigieren Sie zu Flex und wählen Sie 'Mein Flex-Projekt erstellen':
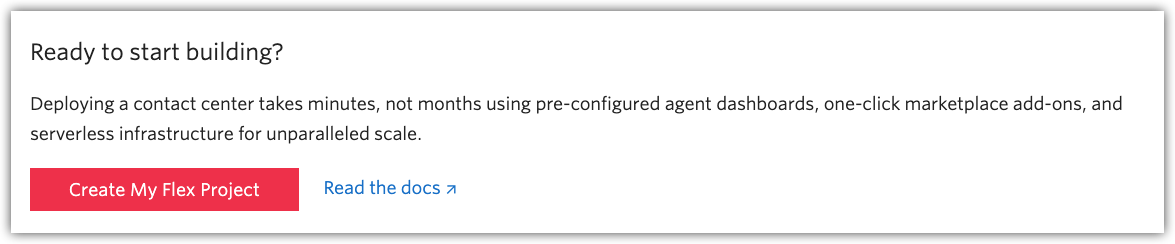
Die Konsole wird Sie durch den Prozess führen, aber beginnen Sie mit der Eingabe eines Namens für Ihr neues Projekt:
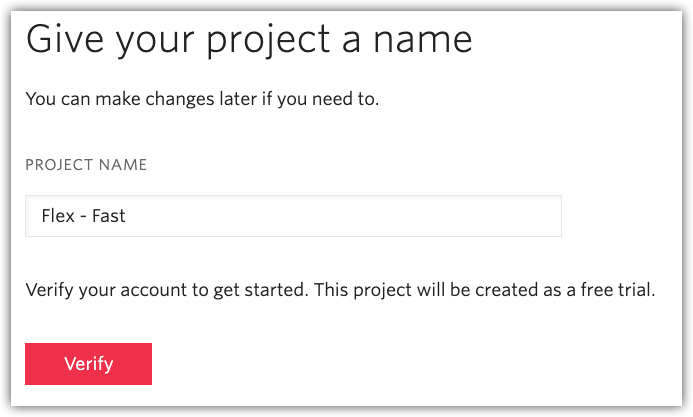
Nachdem Sie Ihren Projektnamen eingegeben haben, werden Sie durch den Verifizierungsprozess geführt.
Folgen Sie den Anweisungen auf dem nächsten Bildschirm, um den Verifizierungsprozess zu starten:
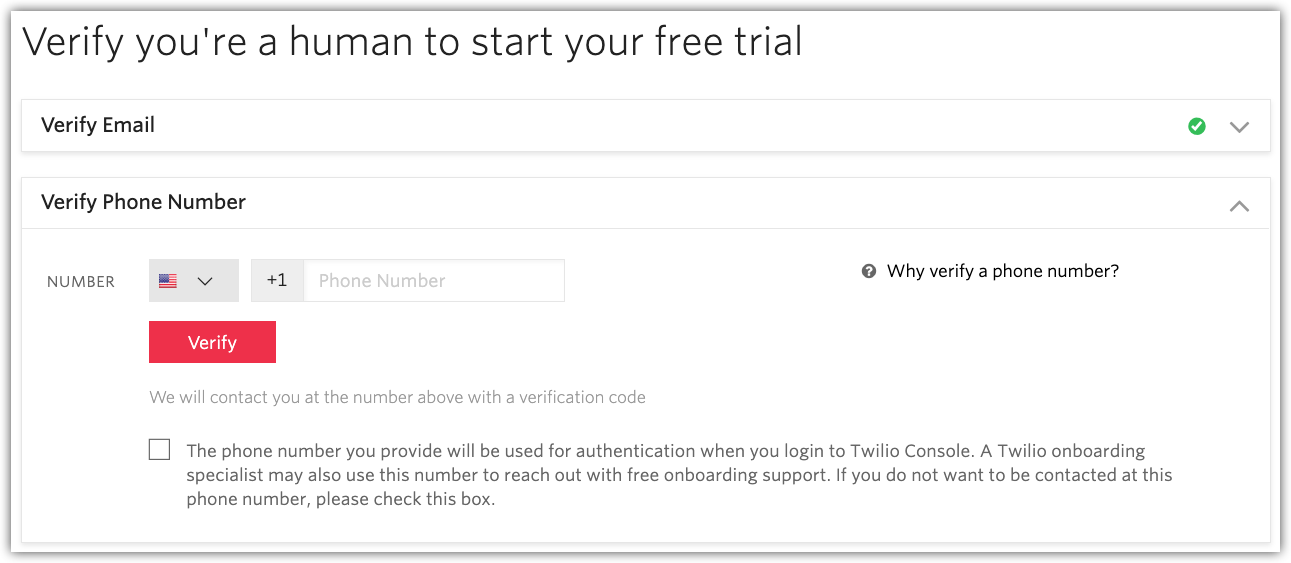
Nachdem Ihr Projekt geprüft wurde, durchläuft Flex einen Initialisierungsprozess, um Ihr neues Flex-Konto einzurichten.
Sobald dieser Prozess abgeschlossen ist, werden Sie zu Ihrem neuen Twilio Flex-Kontaktzentrum weitergeleitet.
Herzlichen Glückwunsch! Sie haben jetzt ein Cloud-Hosting-Contact Center, das auf Twilio läuft!
Einführung in Flex
Wenn Sie zum ersten Mal auf Flex zugreifen, stellen wir Ihnen einige Startaufgaben zur Verfügung, die Ihnen den Einstieg erleichtern werden.
In der Regel handelt es sich bei den Aufgaben um Sprachanrufe, Chat- oder SMS-Nachrichten - aber mit Flex haben Sie die Möglichkeit, alles, was Sie wollen, weiterzuleiten. Aufgaben sind die Elemente, die Flex an die Mitarbeiter des Kontaktzentrums weiterleitet; diese anfänglichen Aufgaben dienen dazu, Sie durch zusätzliche Schritte zu führen, die Sie bei der Einrichtung von Flex unternehmen können.
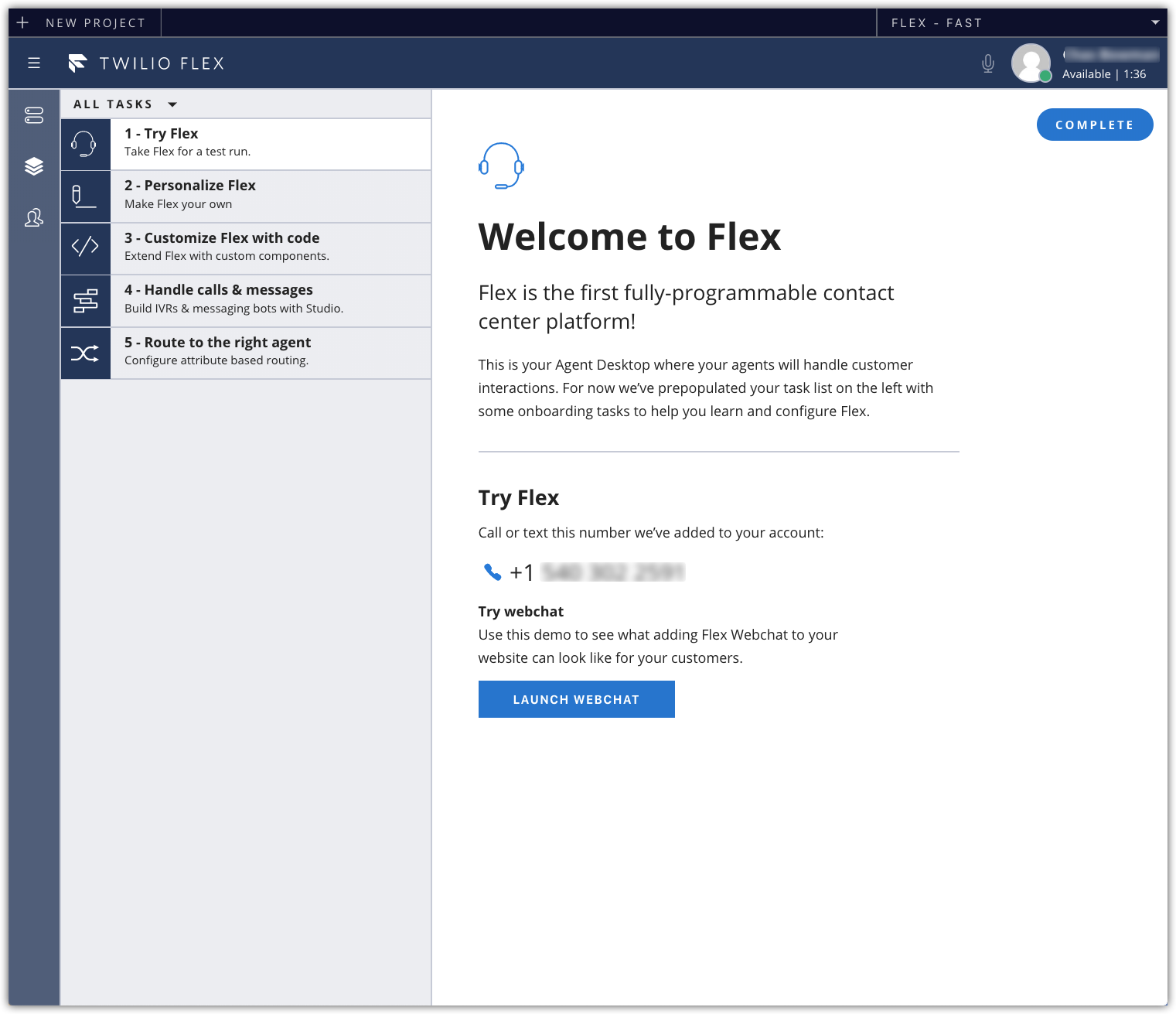
Mit Ihrem neu erstellten Flex-Projekt können Sie sofort mit dem Testen beginnen.
Machen Sie den Test, indem Sie einen Anruf tätigen oder eine SMS an die angegebene Nummer senden. (Sie können auch versuchen, eine Chat-Nachricht zu senden, indem Sie auf die Schaltfläche "Webchat starten" klicken). Wenn Sie Ihre neue Flex-Instanz testen, werden Sie über eine neue eingehende Aufgabe benachrichtigt. Neue Aufgaben erscheinen in der Aufgabenliste, in der die 5 Startaufgaben erscheinen.
Jetzt haben Sie überprüft, dass Sie neue eingehende Aufgaben sehen können, und Ihr Flex-Projekt ist nun einsatzbereit!
Zu diesem Zeitpunkt ist Ihr Flex-Konto noch ein Testkonto. Im nächsten Abschnitt gehen wir das Upgrade vom Testkonto aus durch.
Wenn Sie mehr über das kostenlose Testkonto für Twilio erfahren möchten, werfen Sie einen Blick auf diese Seite.
Machen Sie sich bereit Agenten einzubinden
Flex nutzt Single Sign-On (SSO) zur automatischen Bereitstellung von Contact Center-Agenten. Die Twilio Flex-Dokumentation enthält Leitfäden für die Konfiguration gängiger SSO-Anbieter.
In diesen Leitfäden finden Sie Schritt-für-Schritt-Anweisungen zur Einrichtung von Single Sign-On mit einigen der gängigsten SSO-Anbietern:
- Configure Google SSO with Flex
- Configure Okta IdP with Flex
- Configure Azure Active Directory with Flex
- Configure Salesforce SSO with Flex
Upgrade eines Flex-Testkontos
Sie verfügen jetzt über ein Flex-Contact Center, das im Testmodus betrieben wird. In diesem Modus können Sie an internen Tests arbeiten und zusätzliche Anpassungen ausprobieren.
Im Testmodus sind Sie darauf beschränkt, eingehende Anrufe von verifizierten Nummern zu empfangen, und jeder Anrufer hört eine "Twilio-Test"-Nachricht. Um diese Einschränkungen aufzuheben, akzeptieren Sie die Fair Use-Richtlinie für Flex und wählen Sie einen Preisplan.
(Weitere Informationen zur Preisgestaltung für Flex finden Sie hier).
Wenn Sie bereit sind, die Testversion zu verlassen, vergewissern Sie sich zunächst, dass Sie bei der Twilio-Konsole angemeldet sind und das Flex-Projekt geladen haben. Navigieren Sie im selben Browserfenster zu https://www.twilio.com/console/flex/fair-usage-policy.
Überprüfen Sie die Fair-Usage-Richtlinie, aktivieren Sie das Kontrollkästchen "I agree to the Flex Fair Usage Policy" (Ich stimme der Fair-Use-Richtlinie für Flex zu), und klicken Sie schließlich auf "Submit".
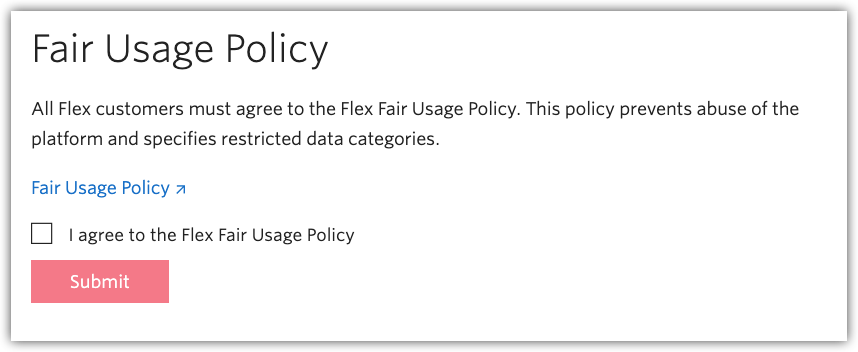
Navigieren Sie anschließend zur Seite Flex Pricing und wählen Sie die entsprechende Preismethode aus. Der Prozess führt Sie durch die Auswahl der besten Option, einschließlich des Verbleibs auf der kostenlosen Stufe. Es ist wichtig zu beachten, dass Sie eine Abrechnungsmethode angeben müssen, um die Nutzungsgebühren zu bezahlen.
- Öffnen Sie die Flex Pricing Seite, https://www.twilio.com/console/flex/pricing
- Klicken Sie Get Started um ein Bezahlmodell auszuwählen und Ihre Rechnungsinformationen einzugeben.
Bereitstellen Ihrer Flex-Instanz
Flex ist jetzt einsatzbereit und kann von Ihren Contact-Center-Mitarbeitern verwendet werden. Wenn Sie SSO konfiguriert haben, können Ihre Mitarbeiter Flex von Ihrer SSO-Anwendung aus starten. Wenn Sie SSO noch nicht konfiguriert haben, können Sie direkt von Ihrem Chrome-Browser unter https://flex.twilio.com/<FLEX_DOMAIN>?path=/agent-desktop auf Flex zugreifen.
(Ihre Flex-Domäne finden Sie auf der Flex-Single-Sign-On-Seite).
Wenn Sie weitere Funktionen hinzufügen müssen, informieren Sie sich über unsere zusätzlichen nächsten Schritte.
Verbessern der Sprachqualität
Mit Flex können Sie Ihrem Contact Center-Agenten über den Webbrowser Sprache ganz einfach und ohne zusätzliche Software bereitstellen. Dazu wird WebRTC verwendet, um die Audiodaten an den Webbrowser des Agenten zu streamen. Der Stream kann mit dem traditionellen Codec g.711 oder OPUS, einem moderneren und dynamischeren Codec, bereitgestellt werden.
OPUS wurde entwickelt, um den inkonsistenten Netzwerkbedingungen eines typischen Heimnetzwerks Rechnung zu tragen. Standardmäßig ist Flex so konfiguriert, dass g.711 für den Audio-Stream verwendet wird.
OPUS kann entweder über die Flex-Konfigurations-API oder über die Befehlszeile aktiviert werden. Als Nächstes haben wir einen Beispiel-CuRL-Befehl hinzugefügt, den Sie ausführen können, um OPUS als bevorzugten Codec festzulegen. Ersetzen Sie "ACxxx" durch Ihre Flex-Konto-SID und das "auth_token" durch Ihr Auth-Token. Sie finden diese Werte auf dem Startbildschirm in der Twilio Konsole.
Testen Ihrer Instanz
Ihre Flex-Instanz ist mit einer Twilio-Telefonnummer ausgestattet. Sie können Ihr Flex-Projekt testen, indem Sie diese Telefonnummer anrufen und SMS-Nachrichten an diese Nummer senden. In der Flex Admin Ansicht finden Sie eine Schaltfläche zum Testen von Webchat.
Im Abschnitt OPUS lässt sich die OPUS-Konfiguration am einfachsten mit den Chrome-Entwicklertools überprüfen. Melden Sie sich bei Flex an und öffnen Sie die Chrome-Konsole.
Geben Sie den folgenden Befehl ein, um die Codec-Konfiguration anzuzeigen:
Wenn ein Anruf aktiv ist, geben Sie diesen Befehl ein, um den Codec für diesen speziellen Anruf zu sehen:
Die nächsten Schritte mit Flex
Jetzt, wo Sie eine laufende Flex-Instanz haben, sind Sie bestens in Form!
Überlegen Sie sich als Nächstes, was Sie mit Ihrer IVR machen, wie Sie Ihre eingehenden Interaktionen an Agenten weiterleiten und wie Sie Ihr Branding und Front-End anpassen möchten. Hier sind einige hilfreiche Links, die Sie bei Ihren nächsten Schritten unterstützen:
- Set up an IVR on Flex using Twilio Studio
- Skill-based Routing and Agent Management
- Configure Themes on Flex
Wir hoffen, dieser Blogpost hat Ihnen geholfen, Ihr Contact Center schnell zum Laufen zu bringen. Sollten Sie jedoch einmal nicht weiterkommen, wenden Sie sich bitte an unser freundliches Kundensupport-Team, um Hilfe zu erhalten.
Für weitere Informationen kontaktieren Sie uns und sprechen Sie mit einem Experten.
Chas Bowman ist ein Contact Center Solution Architect mit über 20 Jahren Erfahrung auf dem Contact Center-Markt. Es macht ihm Spaß, Technologien zu besprechen und Kunden dabei zu helfen, die besten Kundenerlebnisse zu schaffen. Chas ist auf Englisch unter bowman [at] twilio.com zu erreichen.
Der englische Original-Post https://www.twilio.com/blog/deploy-remote-agent-contact-center-twilio-flex wurde von auekermann [at] twilio.com übersetzt.
Verwandte Posts
Ähnliche Ressourcen
Twilio Docs
Von APIs über SDKs bis hin zu Beispiel-Apps
API-Referenzdokumentation, SDKs, Hilfsbibliotheken, Schnellstarts und Tutorials für Ihre Sprache und Plattform.
Ressourcen-Center
Die neuesten E-Books, Branchenberichte und Webinare
Lernen Sie von Customer-Engagement-Experten, um Ihre eigene Kommunikation zu verbessern.
Ahoy
Twilios Entwickler-Community-Hub
Best Practices, Codebeispiele und Inspiration zum Aufbau von Kommunikations- und digitalen Interaktionserlebnissen.


