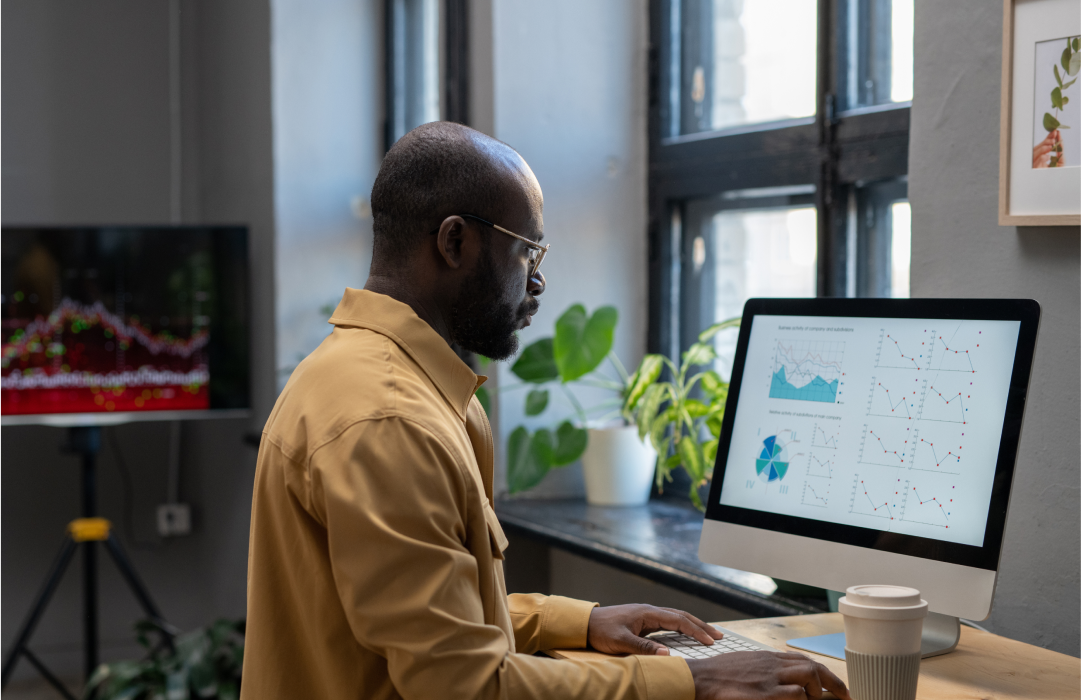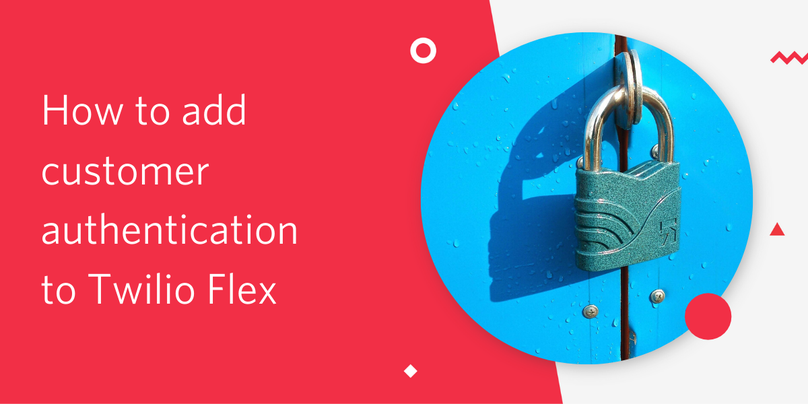Implementar un centro de contacto de agente remoto en 30 minutos con Twilio Flex
Tiempo de lectura: 5 minutos

Es posible que se encuentre en una situación en la que necesite urgente un nuevo centro de contacto que permita a los empleados trabajar a distancia. Este artículo lo guiará en la implementación de Twilio Flex, un centro de contacto basado en la nube con soporte nativo de WebRTC, en solo 30 minutos.
Twilio Flex se puede aprovisionar al instante y le proporciona la capacidad inmediata de empezar a probar las llamadas de voz, los SMS y el chat web. En esta publicación de blog, le mostraremos cómo crear de forma rápida una solución que permita a los agentes del centro de contacto trabajar desde sus casas.
Antes de empezar…
- Para empezar con el proyecto necesitará la siguiente cuenta de Twilio. Regístrese para obtener una cuenta de prueba gratuita y obtenga un crédito de $10.
Implementar un centro de contacto con agentes remotos
Ahora que ha iniciado sesión en su cuenta de Twilio, está listo para empezar a configurar una nueva instancia de Flex.
En los siguientes pasos, lo guiaré para que pueda crear su nuevo proyecto de Flex, familiarizarse con las tareas de Flex y agregar agentes. Después, hablaremos de las restricciones de la prueba, las opciones para mejorar la calidad de la voz y, por último, implementaremos la instancia y la probaremos.
Comencemos.
Crear un proyecto en Twilio Flex
Para empezar, primero tenemos que configurar un proyecto en Twilio Flex.
Inicie sesión en la consola de Twilio con una cuenta preexistente o regístrese para obtener una cuenta de Twilio. Vaya a Flex y seleccione “Create My Flex Project” (Crear mi proyecto Flex):
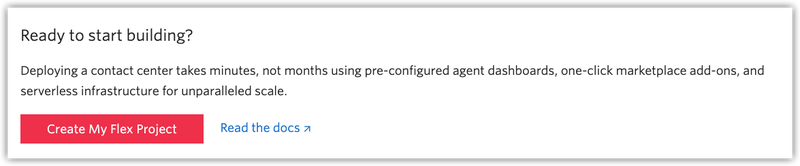
La consola lo guiará por el proceso, pero empiece por ingresar un nombre para el nuevo proyecto:
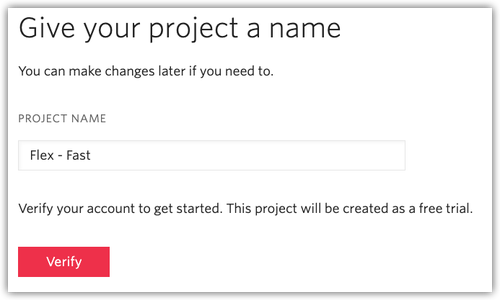
Después de ingresar el nombre del proyecto, vaya hasta el proceso de verificación.
Siga las instrucciones de la siguiente pantalla para iniciar el proceso de verificación:
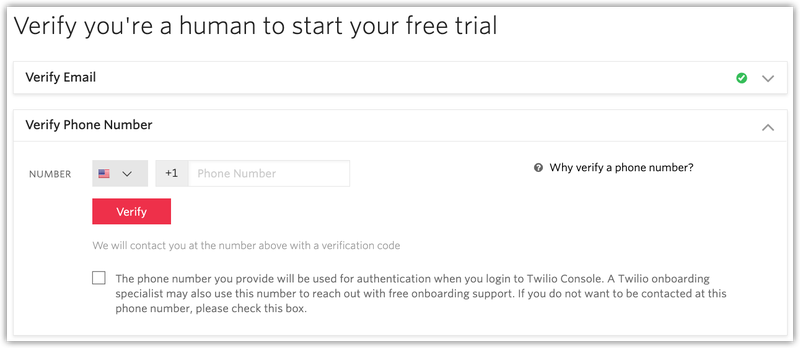
Una vez verificado el proyecto, Flex realizará un proceso de inicialización para configurar la nueva cuenta de Flex.
Una vez completado este proceso, será redirigido al nuevo centro de contacto Twilio Flex.
¡Felicitaciones! Ya tiene un centro de contacto alojado en la nube que funciona con Twilio.
Empezar a utilizar Flex
La primera vez que acceda a Flex, le proporcionaremos algunas tareas iniciales que lo ayudarán a empezar a utilizarlo. Por supuesto, es posible que se pregunte “¿Qué es una tarea?”.
Por lo general, las tareas son llamadas de voz, mensajes de chat o mensajes SMS, pero con Flex tiene la capacidad de enrutar lo que desee. Las tareas son los elementos que Flex enruta a los trabajadores del centro de contacto. Estas tareas iniciales están aquí para guiarlo en los pasos adicionales que puede dar al configurar Flex.
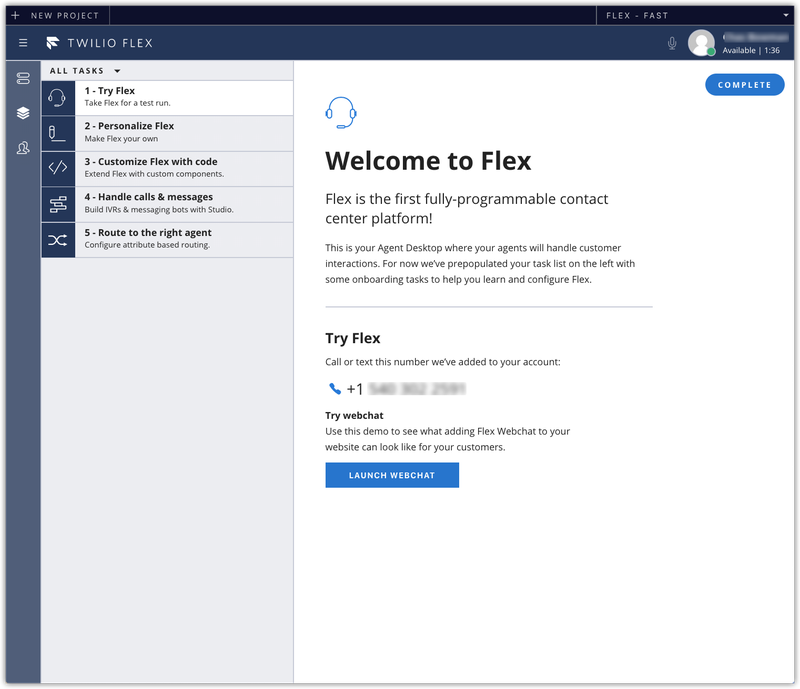
Con el proyecto Flex recién creado, puede empezar a hacer pruebas de inmediato.
Luego, realice una llamada o envíe un SMS al número proporcionado para realizar la prueba. (También puede enviar un mensaje de chat al hacer clic en el botón “Launch WebChat” [Iniciar webchat] para realizar la prueba). Cuando realice la prueba de la nueva instancia de Flex, recibirá una alerta de una nueva tarea entrante. Las nuevas tareas aparecerán en la lista de tareas, donde aparecen las 5 tareas iniciales.
Ahora ha comprobado que puede ver las nuevas tareas entrantes, y el proyecto en Flex ya está en marcha.
En este momento, la cuenta de Flex sigue siendo una cuenta de prueba. En la siguiente sección, veremos cómo actualizar la cuenta de prueba.
Si quiere saber más sobre la cuenta de prueba gratuita de Twilio, consulte esta página.
Prepárese para los agentes
Flex aprovecha el inicio de sesión único (SSO) para aprovisionar automáticamente a los agentes del centro de contacto. La documentación de Twilio Flex proporciona guías para configurar los proveedores de SSO más frecuentes.
Consulte estas guías para obtener instrucciones paso a paso sobre cómo configurar el inicio de sesión único con algunos de los proveedores de SSO más frecuentes:
- Configurar SSO de Google con Flex
- Configurar Okta IdP con Flex
- Configurar Azure Active Directory con Flex
- Configurar SSO de Salesforce con Flex
Actualizar desde una cuenta de prueba de Flex
Ahora tiene un centro de contacto de Flex que funciona en modo de prueba. En este modo, puede trabajar en pruebas internas y probar personalizaciones adicionales.
En el modo de prueba, está restringido a recibir llamadas entrantes de números verificados, además de que cualquier persona que llame escuchará un mensaje de “prueba de Twilio”. Para eliminar estas restricciones, acepte la política de uso razonable de Flex y seleccione un plan de precios.
(Para obtener más información sobre los precios de Flex, consulte nuestra página de precios).
Cuando esté listo para salir del modo prueba, compruebe primero que ha iniciado sesión en la consola de Twilio y que tiene cargado el proyecto de Flex. Desde la misma ventana del navegador, vaya hasta https://www.twilio.com/console/flex/fair-usage-policy.
Revise la Política de uso razonable, después marque la casilla “Acepto la Política de uso razonable de Flex” y, por último, haga clic en “Submit” (Enviar).
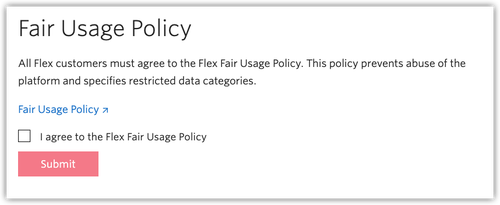
A continuación, vaya a la página de precios de Flex y seleccione el método de precios adecuado. El proceso lo guiará en la selección de la mejor opción, incluido la posibilidad de permanecer en el nivel gratuito. Es importante tener en cuenta que tendrá que proporcionar un método de facturación para pagar las tarifas de uso.
- Abra la página de precios Flex, https://www.twilio.com/console/flex/pricing
- Haga clic en Get Started (Empezar) para seleccionar un modelo e ingresar la información de facturación.
Implementar la instancia de Flex
Flex ya está en funcionamiento y está listo para que lo utilicen los empleados del centro de contacto. Si configuró SSO, los empleados pueden iniciar Flex desde la aplicación SSO. Si aún no ha configurado SSO, pueden acceder a Flex directamente desde el navegador Chrome en .
(Puede encontrar el dominio de Flex en la página de inicio de sesión único de Flex).
Si necesita agregar más funcionalidades, consulte nuestros próximos pasos adicionales.
Mejorar la calidad de la voz
Flex simplifica la entrega de voz al agente del centro de contacto mediante el navegador web, sin necesidad de ningún software adicional. Esto se logra al utilizar WebRTC para transmitir el audio al navegador web del agente. La transmisión puede realizarse mediante el códec tradicional g.711 u OPUS, un códec más moderno y dinámico.
OPUS se diseñó para tener en cuenta las condiciones de red inconsistentes de una red doméstica típica. De entrada, Flex está configurado para utilizar g.711 para la transmisión del audio.
OPUS puede activarse desde la API de configuración de Flex o desde la línea de comandos. A continuación, incluí un ejemplo de comando CuRL que puede ejecutar para establecer OPUS como el códec preferido. Sustituya “ACxxx” por el SID de su cuenta Flex y el “auth_token” por su Auth Token. Puede encontrar estos valores en la pantalla de inicio de la consola de Twilio.
Realizar la prueba de la instancia
La instancia de Flex tiene un número de teléfono de Twilio. Puede realizar la prueba del proyecto de Flex llamando y enviando mensajes SMS a ese número de teléfono. En la vista de administración de Flex encontrará un botón para realizar la prueba de webchat.
En la sección de OPUS, la forma más fácil de comprobar la configuración de OPUS es utilizar las herramientas para desarrolladores de Chrome. Inicie sesión en Flex y abra la consola de Chrome.
Ingrese el siguiente comando para ver la configuración del códec:
Con una llamada activa, ingrese este comando para ver el códec de esa llamada específica:
Pasos siguientes con Flex
Ahora que tiene una instancia de Flex en funcionamiento, ¡está en buenas condiciones!
Después, evalúe qué hacer con su IVR, cómo dirigirá las interacciones entrantes a los agentes y cómo desea personalizar la marca y la interfaz. Estos son algunos enlaces útiles para guiarlo en los pasos siguientes:
- Configurar un IVR en Flex con Twilio Studio
- Enrutamiento basado en habilidades y administración de agentes
- Configurar temas en Flex
Esperamos que este artículo le haya ayudado a poner en marcha su centro de contacto rápido. Sin embargo, si no puede continuar, comuníquese con nuestro amable equipo de atención al cliente para obtener ayuda.
Publicaciones relacionadas
Recursos relacionados
Twilio Docs
Desde API hasta SDK y aplicaciones de muestra
Documentación de referencia de API, SDK, bibliotecas auxiliares, inicios rápidos y tutoriales para su idioma y plataforma.
Centro de Recursos
Los últimos libros electrónicos, informes de la industria y seminarios web
Aprenda de los expertos en participación del cliente para mejorar su propia comunicación.
Ahoy
Centro de la comunidad de desarrolladores de Twilio
Mejores prácticas, ejemplos de códigos e inspiración para crear comunicaciones y experiencias de participación digital.