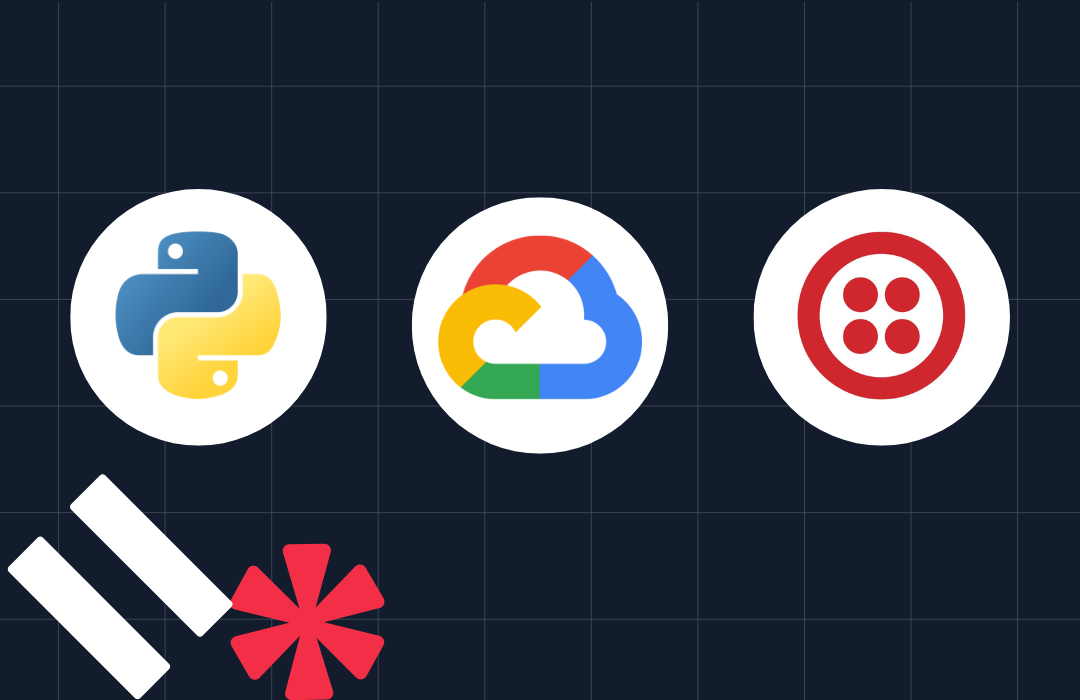1-855-MEOW JAM: Sending Cat Pictures Over The Phone Via Space Age Technology
Time to read: 9 minutes
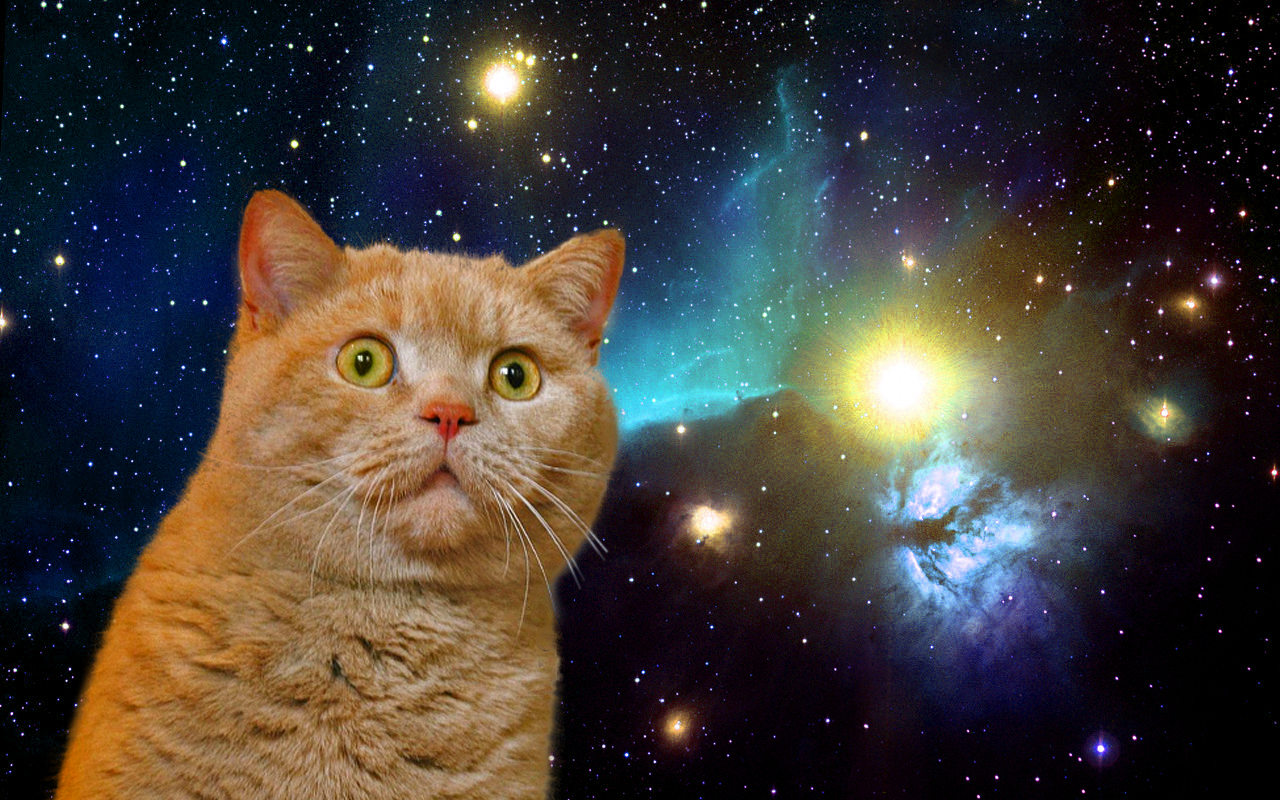
On July 20, 1969, at 20:18 UTC, Neil Armstrong was the first human to set foot on the Moon. Video of Neil descending the ladder of the lunar module was broadcast to earth at 10 frames a second via an image transmission method known as Slow-scan Television, or “SSTV”.
Today I’ll be showing you how to use the space-age technology of SSTV and your telephone to do something critical to human progress: look at pictures of cats.
We’ll be using an SSTV transmission mode called “Martin M2”. Martin M2 is an SSTV transmission mode which is popular with European Ham radio operators and differs significantly from the system that NASA used to transmit images back from the moon.
Keep in mind that this post is just for fun and a little complicated. If you want an easy way to send pictures to mobile phones, you should look at Twilio Picture Messaging.
In any event, here is what I’ll be covering in this blog post:
- How to use “dial-a-cat”
- Motivation: Why I built dial-a-cat
- How it works
- How to convert an image to an SSTV transmission
- How to build an IVR with Twilio
How To Use Dial-A-Cat
Are you wondering what this all looks like? Below is a video that shows my cellphone and laptop to receiving a cat picture.
Want to try that out yourself? Before you can start “dialing” cat pictures, you’ll need the following:
-
- A telephone with good audio quality.(If your cell-phone doesn’t work, try a hardwired phone)
One of the following:
-
- A computer running Linux, OS X, or Windows
- An iPhone or Android phone
- SSTV software capable of decoding Martin M2 transmissions
- Linux – qsstv (Ubuntu users should use this PPA: “ppa:kamalmostafa/qsstv”)
- OS X – MultiScan 2SL
- Windows – RX-SSTV
- iPhone – SSTV ($3)
- Android – DroidSSTV ($7)
How to dial your first cat:
- Use one of the links above to download and install the SSTV software for your computer or smartphone.
- Use a telephone to dial this number: +1 855-MEOW-JAM (855 636-9526)
- You’ll hear some instructions on how to use “dial-a-cat”.
- When you hear “standby”, hold the speaker of your phone up to the microphone of the device running the SSTV decoding software.
- Wait for your cat picture to show up.
What to do after you’ve seen all of the pre-rendered images:
- Press the “8” at any time while you’re connected to dial-a-cat.
- A cat picture will be selected Just For You using The Cat API.
- This image will be rendered into an SSTV transmission for you on-the-fly.
- It takes about 15-30 seconds for this image to be rendered, be patient.
What happens if you press the “7” button while connected to dial-a-cat? It’s a mystery.
Tips For Receiving A Clear Transmission
SSTV is an analog audio transmission, so it is vulnerable to interference from other audio sources in your environment. Try the following things if you’re having trouble receiving images:
Call from a phone with good audio quality. A hardwired telephone is ideal. Move to a quiet room. Plug earbuds into your phone and hold the earbuds right next to the microphone on your device.
If you are running SSTV software on Android, you can use earbuds to “loopback” the audio to your phone as follows:
- Plug earbuds into your phone.
- Dial +1 855-636-9526
- Turn the volume on your earbuds to a medium-low volume.
- When you start to hear the instructions, switch to DroidSSTV.
- Move your earbuds to bottom of your phone, near your phone’s microphone.
- Hold your earbuds in place until you receive the image. (I used this method to get the cat image below)
Motivation
When I first met Dave Rauchwerk, we quickly discovered that we both shared a love of obscure or forgotten technology.
Among the things that we discussed, Dave told me about SSTV, how SSTV was used to send images back from the moon and about an art installation he had done using SSTV.
Dave’s art installation consisted of a room with digital picture frames that would listen for SSTV audio nearby and display images from those SSTV transmissions in the picture frame. Also inside the room was a digital camera that Dave had modified to “play” the pictures it took into the room. When a visitor took a picture with the camera, the camera would use sound to transmit the image to the picture frames.
I was so inspired by Dave’s art project that I knew I had to do something with Twilio and SSTV.
Naturally, I wanted build something that would use the telephone. But what to send? I had trouble deciding at first. Then I realized that everybody likes pictures of cats.
(Incidentally, one of my co-workers suggested that dial-a-cat would be a great way to generate album art for your band’s next album.)
How It Works
Now that you’ve seen what dial-a-cat does and learned what inspired me to build it. Let’s dig into how it works.
Here are the components that make up dial-a-cat:
Twilio
Python
Flask
pySSTV
The Cat API
FileGenerator
The components above are combined into code to that generates an SSTV transmission audio stream from an image, and a Twilio IVR to control dial-a-cat. This allows people to switch between pre-rendered and “live” SSTV transmissions.
My code makes heavy use of the excellent pySSTV library from András Veres-Szentkirályi. If you’re at all interested in learning more about SSTV, I recommend that you read the source to pySSTV.
All the code that I used to build dial-a-cat is available on GitHub. I’m only going to be covering the key parts of dial-a-cat in this post, so if you want to really get a good understand of how everything works, you’ll need to look at the code.
Transmitting SSTV images over the telephone
The simplest way to transmit SSTV images over the telephone is to pre-render an audio file with the SSTV transmission and have Twilio play that file.
Here’s the function that I use to do that. This function will randomly pick a URL from a list of pre-rendered SSTV transmissions and return that URL in TwiML:
Easy, right? Almost too easy.
What if we wanted to generate an SSTV transmission from some random image on the internet? Well, that’s a little bit more complicated and involves approximately 30 methods across 5 files.
As you read the code, you’ll probably be wondering why it is so much more complicated than what I just showed you above. Well, the key obstacle that I needed to overcome here was getting data to Twilio before the 15 second timeout. It takes about 20 seconds to generate a Martin M2 SSTV transmission and Twilio will close the connection if doesn’t get a response to a HTTP request after 15 seconds.
To overcome this obstacle, I wrote a little hack to stream the SSTV transmission as it’s being generated. Read on to see how.
This is the core function that handles “live” conversion of a random image to a Martin M2 SSTV transmission. At a high level, this function gets an image from the Cat API, scales it to be appropriately sized for for Martin M2 (160 pixels by 256 pixels), passes the scaled image to a function that will render that image into Martin M2, then has Flask to feed rendered transmission to Twilio.
All the “heavy lifting” is done in the live_martin_m2_render() function. So, let’s take a closer look at that:
Let’s cover this line by line.
generator = FileGenerator()
Here I am instantiating a file-like object that can be read via a generator, I call this a
FileGenerator. This is the key part of what allows me to stream the WAV file as it is being written.
slowscan = MartinM2Generator(image, 48000, 16)
This is instantiating a
MartinM2Generator object, a class that is extended from the pySSTV’s
MartinM2 class and modified so that it can be used with a FileGenerator.
MartinM2GeneratorWorker(slowscan, generator).start()
This starts up a thread which starts writing the WAV file to the FileGenerator.
rv = Response(generator.read_generator(), mimetype='audio/wav')rv.headers['Content-Length'] = 5661190return rv
Finally, I return a generator that Flask will use to stream the contents of the WAV file to the user, as the WAV file is being written.
To fully understand what’s going on, you will also want to look at the code for FileGenerator, MartinM2Generator, and MartinM2GeneratorWorker classes.
Now that you know how I’m streaming cat pictures to you over the telephone. Let’s take a look at how I built the controls for dial-a-cat.
Building an IVR with Twilio
By default, dial-a-cat will pick a pre-rendered SSTV transmission at random, play it, and keep doing that until you hang up. However, you can press “0” anytime during your call and hear about the other buttons you can press. For example, you can press “8” to show have dial-a-cat fetch a random cat image for you off of the internet and render it into an SSTV transmission.
In the telecom world, a “phone tree” or “phone menu” is called an “IVR” (Interactive Voice Response).
Here is how I built an IVR into dial-a-cat:
The key part of building an IVR with Twilio is to use the TwiML tag (TwiML is the XML based instruction set that you use to tell Twilio what to do with your call)
The tag tells Twilio to make an HTTP request to your application when the user presses one or more buttons on their phones keypad.
Let’s take a look at my code to see how I do this.
This is the main entry point for dial-a-cat. It reads the text “Welcome to dial a cat” to the user and then does a redirect to the code below, which reads instructions for dial-a-cat to you:
The line to focus on here is this one:
with r.gather(**gather_args) as g:
The twilio-python TwiML generator uses Python’s “with” statement to generate TwiML that is wrapped in a tag. Here is the XML that the statement above generates:
Note the “action” property in the tag, this is the URL that Twilio will send button presses to. When building a complex phone tree, this URL will change as your user traverses through your phone tree. I just wanted users to be able to switch between “live” rendered and pre-rendered cats, so I use the same handler for everything. Here is what the code for my handler looks like:
As you can see, this is pretty simple. Based on the digits that are sent, we will return TwiML asking Twilo to the user to the appropriate instructions.
I hope you’ve enjoyed using your telephone to receive pictures of cats and I hope that you learned something useful while reading about how I made dial-a-cat. The full source code for this project is available on GitHub.
Related Posts
Related Resources
Twilio Docs
From APIs to SDKs to sample apps
API reference documentation, SDKs, helper libraries, quickstarts, and tutorials for your language and platform.
Resource Center
The latest ebooks, industry reports, and webinars
Learn from customer engagement experts to improve your own communication.
Ahoy
Twilio's developer community hub
Best practices, code samples, and inspiration to build communications and digital engagement experiences.