How to Make, Track and Automate Calls with Twilio in Agile CRM
Time to read:
This post is part of Twilio’s archive and may contain outdated information. We’re always building something new, so be sure to check out our latest posts for the most up-to-date insights.
Agile CRM built Twilio SIP functionality into their CRM to allow sales agents to make, record, and receive calls from the browser. The integration is making customers happier, and sales agents more effective.
Great CRMs should make life easier for the customer as well as the caller. The key to a great experience for both parties is context. The sales reps making calls should have the customer’s usage history, past communications, and support tickets right in front of them when they make a call. The customer shouldn’t have to repeat basic information back to the rep.
In this blog post, Agile CRM will teach you how to quickly set up the integration, make and receive calls, record calls, and run call campaigns.
Setting Up The SIP Integration
Communications integrations in Agile CRM take the form of customizable widgets on contact pages in the CRM. To activate the Twilio widget, you’ll need to know your Twilio Account SID and Auth Token, which can be found on your Twilio dashboard. Once you have those jotted down, follow these setup steps:
- Login to your Agile CRM dashboard
- Go to Preferences —> Widgets
- Open the Telephony tab and click Add under Twilio
- If desired, enter your Twimlet URL under Advanced Settings – this allows you to set up call forwarding, voicemail and other functions for when you are not available to receive a call in Agile CRM
- Click on the checkbox next to Record Calls if you want to record calls for playback within Agile CRM (you can change this at a later date)
- Click Validate to enable the integration
That’s it, you’re now ready to do amazing things with Twilio calls within the CRM.
Note that Twilio integration needs to be added individually for each CRM user account. You can’t add the Twilio widget for more than one user at once.
For more details, follow the setup instructions on agile CRM’s Twilio Integration page.
Making and Tracking Calls
Once you’ve activated the integration, you’ll automatically see a Twilio widget on contact detail pages in the CRM. From the widget, you can call the contact and see past call notes and communications histories.
Click To Call
To call a contact, navigate to their contact details page by either searching for them in the main search bar or clicking on them from the Contacts page.
To call the contact, just select the desired number from the drop-down menu in the Twilio widget (if you only have one number saved for the contact, you’ll only see one option here).
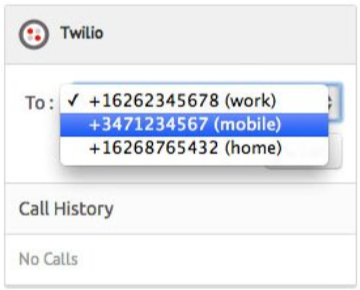
You can also click on the telephone icon next to the contact’s phone number to start a call.
Inbound Calls
When you’re logged into Agile CRM and a new call comes in, you’ll see a popup with options to answer or ignore the call.
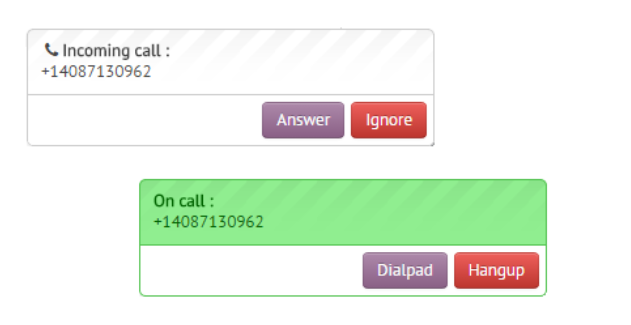
While on inbound or outbound calls, you can do any number of things within Agile CRM. Many sales reps add tags to leads while chatting with them on the phone, schedule meetings or set reminders, and some sales pros even add contacts to particular sales, marketing, onboarding or support campaigns, such as a coupon/discount-based upsell campaign based on the specific interests they’ve expressed on the call:
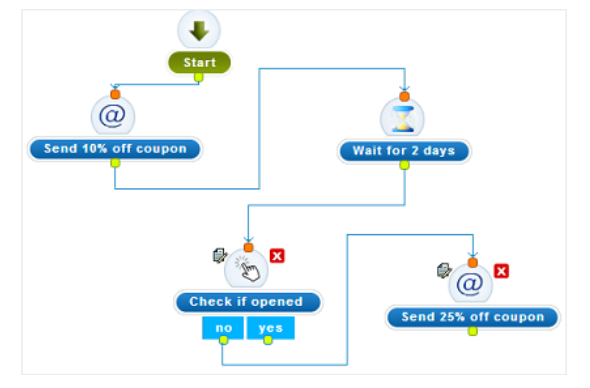
Automatic Call Notes
Tracking calls made and received in the CRM is an automatic process. We automatically add calls to the Twilio widget on the contact details page, the contact’s Timeline (which includes every interaction with the contact, including email campaigns and web activity, such as when the contact browses a particular page on your company’s website, and more), and also as Notes.
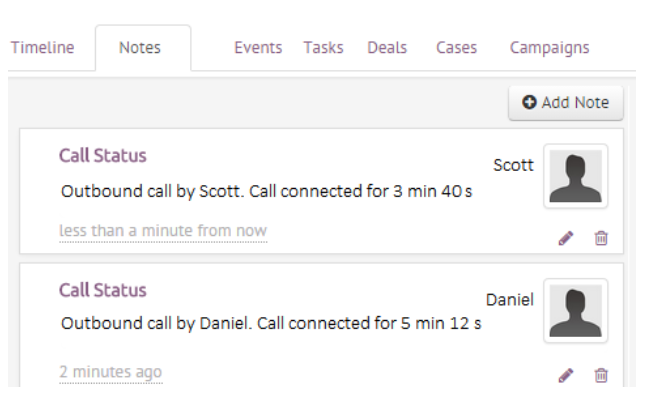
These notes are automatically generated. You can edit them to add more details by clicking on the pencil icon. For example, you might want to make a note that the contact was going to review a proposal with their VP of Business Development next week, or that a specific issue was discussed and resolved. A quick note while the call’s still fresh in your mind can save you tons of time in the future.
Call Recording
If you have enabled call recording in the integration, then calls in the CRM are automatically recorded. Both inbound and outbound calls are recorded, but you can always choose not to record a particular call by unchecking the box next to “Record the call.”
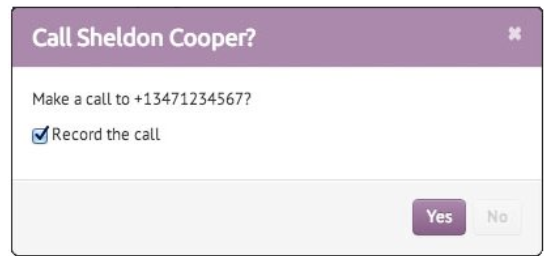
Once they’re finished, recorded calls are available directly in the Twilio widget on contact pages.
Just click on the arrow (“play”) icon to playback the audio. We recommend playing back your last few calls with a contact before calling them again, to make sure you have a complete view of customer communications, or if you need to clarify where a contact stands with your company.
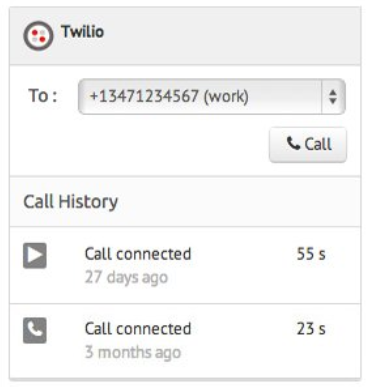
Call Campaigns for Sales Automation
As your sales and marketing teams get more familiar with making and receiving calls directly in the CRM, there are a number of advanced telephony features for them to try. Each feature can be customized to fit with your workflow, both in the sense of fitting into your full-cycle sales processes (such as automatically sending an appointment-scheduling email if a call goes to voicemail) and in terms of fitting into actual automation workflows in Agile CRM (such as sending yourself an automatic alert to call a lead when they reach a certain stage in a campaign).
Here are some of those advanced features:
Call Scripts and Voicemail Automation
With a telephony-integrated CRM, there’s no need to reinvent the wheel on every call. AgileCRM’s call scripts features lets you create call scripts for different sales scenarios, then have them automatically pop up on contact pages when you’re ready to make a call from the app.
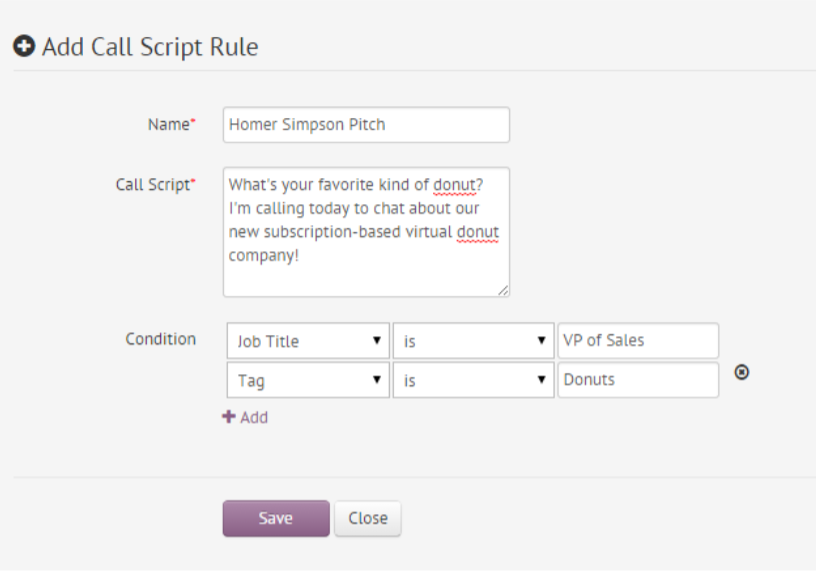
Obviously, you wouldn’t want to use the same call script for all of your leads. Agile’s call scripts let you set specific conditions that need to be met for the particular script to pop up. In the humorous (but effective) example above, a sales rep would only see this donut-related pitch come up when the contact being called has been tagged with “Donuts.”
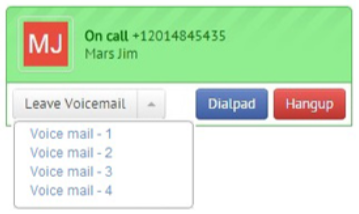
Call Campaigns
Agile CRM’s call campaigns let you run manual or automatic call campaigns on a single contact or multiple contacts, ringing them in sequence and setting the wait time between calls. You can even automatically add a tag to the called contact whenever a call is completed successfully.
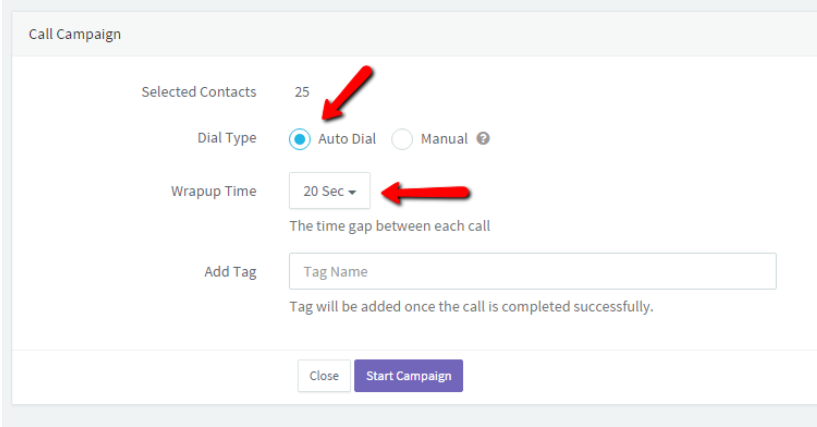
Tags are used to sort, filter, segment and trigger actions on contacts automatically, such as adding them to an email campaign for new customers who have completed their first onboarding call with your company.
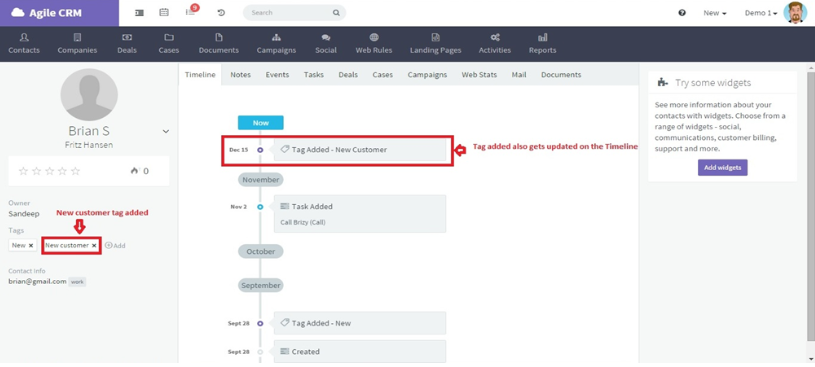
Call Reports
With the integration, the CRM tracks all calls made to and from the app. All that data could be too big and confusing without specific reporting, so Agile has introduced a number of call reports to help users understand and improve their calling processes from both sales team and contact perspectives.
The reports include call logs for your entire team, calls by user and call duration reports, and metrics on call outcomes. You can view these reports in the app, or have specific call reports emailed to you automatically on a regular basis.
Doing Your Homework
According to NewVoiceMedia 86% of prospective buyers are more likely to make a purchase when a salesperson takes time to research and demonstrate an understanding of the aims and requirements of that prospect’s company while on a sales call with them.
A telephony-integrated CRM makes it easy by providing you with 360-degree contact and company views that include all previous communications, including voice communications.
If you doing something surprising with Twilio in your CRM? AgileCRM would love to hear about it. Email the Agile CRM team at care@agilecrm.com or tweet at them: https://twitter.com/agilecrm
Related Posts
Related Resources
Twilio Docs
From APIs to SDKs to sample apps
API reference documentation, SDKs, helper libraries, quickstarts, and tutorials for your language and platform.
Resource Center
The latest ebooks, industry reports, and webinars
Learn from customer engagement experts to improve your own communication.
Ahoy
Twilio's developer community hub
Best practices, code samples, and inspiration to build communications and digital engagement experiences.