Créer des Queues et des Skills pour votre Contact Center Flex
Time to read:

Ça y est, vous venez de mettre en place Flex et vous vous demandez : mais, que faire maintenant ?
Vous commencez à réfléchir à votre stratégie de routage et de file d'attente mais ne savez pas par où commencer ? Vous êtes au bon endroit.
Dans ce blogpost, nous allons voir comment gérer différentes files d'attente et comment répartir les appels en fonction des compétences des agents de votre Contact Center.
Commençons!
Ce que l’on va créer aujourd'hui
Flex embarque avec lui toute la puissance de Twilio Task Router, un système de routage basé sur des attributs.
Et ce petit dernier est entièrement programmable et c’est exactement ce que nous allons faire aujourd’hui !
On va commencer par le cas d’usage suivant: configurer un contact center Flex pour qu’il soit utilisable par les employés et les clients.
On va créer ensemble deux files d’attente: une pour les clients, et une pour les employés.
Elles vont nous servir à segmenter facilement le trafic entre les appelants externes et les employés et à mettre en place les bases d'un système de reporting.
Les employés peuvent demander de l’aide. Notre groupe de services aux employés est composé de deux équipes différentes, les RH et l'informatique. Pour s'assurer que ces appels sont acheminés vers les bons agents du centre de contact, nous allons également exploiter le routage basé sur les skills (ou les attributs).
Nous souhaitons également donner à nos managers et superviseurs la possibilité de gérer leurs employés. Pour ce faire, nous donnerons à nos managers de première ligne la possibilité de contrôler les files d'attente et les skills depuis l'interface utilisateur Flex.
Avant de Commencer
Pour commencer le projet, vous aurez besoin des éléments suivants:
- Un compte Twilio. Vous pouvez en créer gratuitement ici.
- Un projet Flex existant. Vous pouvez lire ce blog si vous n’en avez pas encore.
Créer un routage et des files d'attente basées sur les skills
Puisque vous avez un projet Flex de base, nous pouvons y ajouter plusieurs files d'attente et configurer les compétences ou skills. C’est parti pour la configuration!
Définissez Vos Compétences / Skills
Pour commencer, nous allons d'abord configurer nos skills dans Flex.
Connectez-vous à Flex en tant qu'administrateur. Vous pouvez le faire en tant qu'utilisateur standard avec le rôle "admin" ou en lançant Flex à partir de la console Twilio. Dans Flex, sélectionnez la vue Admin, puis Skills:
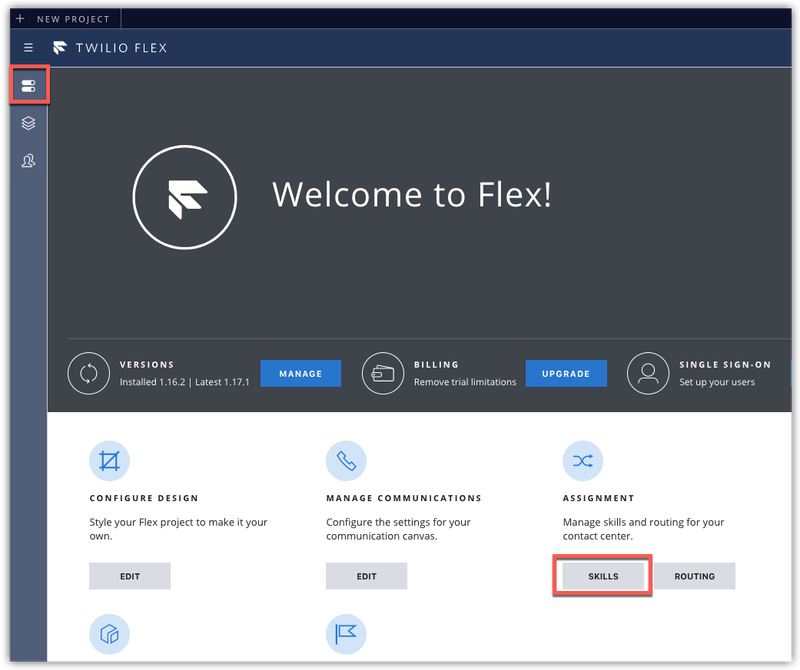
Créez trois nouveaux skills, tapez le nom que vous voulez donner à la compétence, puis appuyez sur le bouton Add a new skill.
Dans notre cas, nous allons créer les skills suivants:
- Customer Service (Service Client)
- HR (Ressource Humaines)
- IT
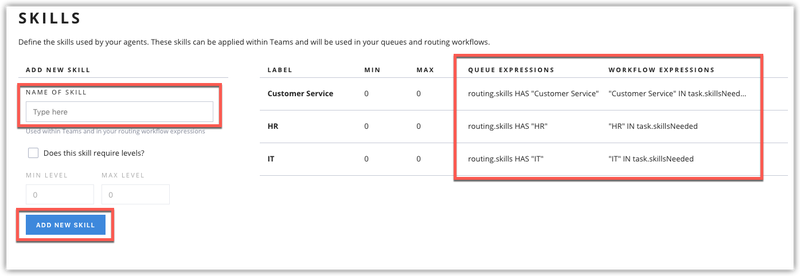
Copiez les expressions de file d'attente et de workflows à droite sous Queue Expressions et Workflow Expressions. Nous en aurons besoin plus tard. ces valeurs seront utilisées dans les étapes suivantes.
Attribuez des skills à vos agents
L'étape suivante de la gestion des skills consiste à les attribuer aux agents. Ici nous avons besoin de la vue Flex Teams. Il faut avoir au moins le rôle supervisor pour effectuer cette modification.
Ouvrez Flex et sélectionnez la vue Teams en cliquant sur l'icône sur la gauche.:
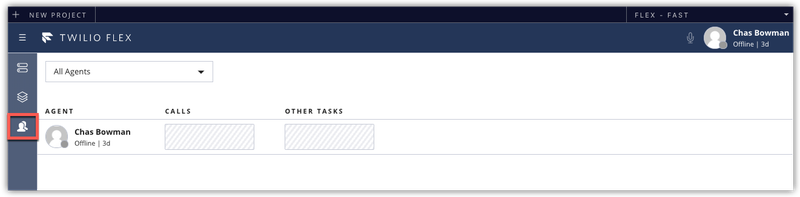
Dans la vue Teams, sélectionnez l'utilisateur Flex que vous souhaitez mettre à jour, ce qui affichera les détails concernant le profil de l’agent. À partir de là, vous pouvez ajouter les skills au profil.
Ajoutez un skill à votre agent et sauvegardez les modifications:
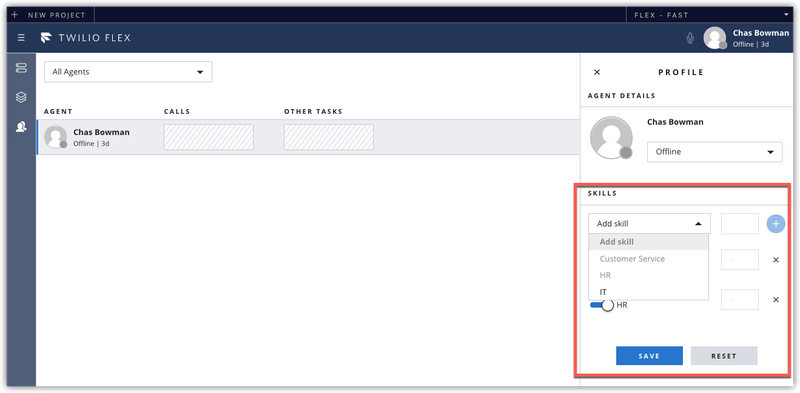
Créez vos files d’attentes de tâches (TaskQueues)
Dans cette section, nous allons utiliser TaskRouter depuis la console Twilio.
Vérifiez que vous êtes dans le bon projet en vérifiant le nom en haut à gauche dans la console. Sélectionnez TaskRouter dans la barre de navigation de gauche ou utilisez le champ de recherche en haut à droite.
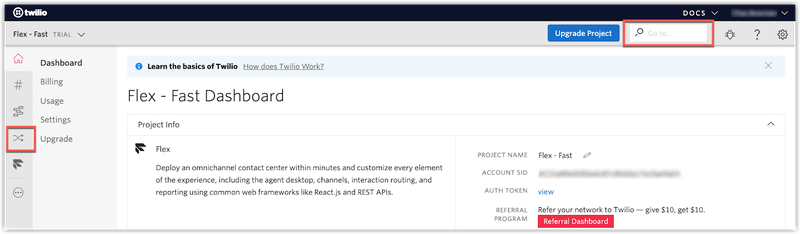
Dans le tableau de bord de TaskRouter, sélectionnez Workspaces, puis ouvrez Flex Task Assignment. C'est ici que l’on gère la configuration du routage.
Nous allons créer trois nouvelles TaskQueues. Il s'agit des files d'attente ACD (Automatic Call Distribution ou Distribution d’Appels Automatiques) utilisées pour séparer le service client, les RH et le service IT. Par défaut, Flex est livré avec une seule file d'attente, la file Everyone.
Pour ajouter nos files d'attente supplémentaires, sélectionnez TaskQueue dans le menu Flex Task Assignment.:
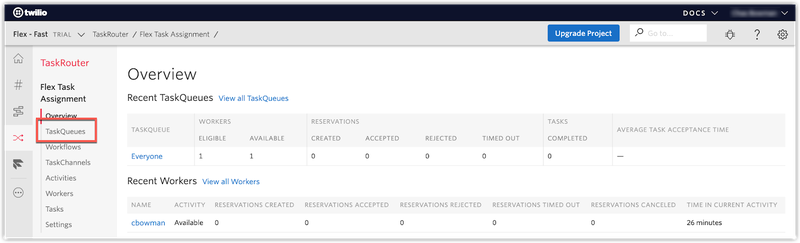
Créez de nouvelles TaskQueues pour chaque ACD Queue en appuyant sur le bouton rouge plus ('+') en haut de la page:
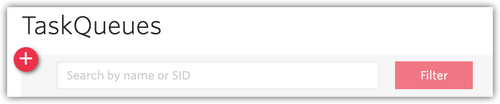
Nous devrons entrer un nom, définir le nombre maximum de travailleurs réservés à 1, et fournir l'expression de file d'attente appropriée, vous savez celle que vous avez gardée à l’étape Définissez vos compétences / skills.
Créez une file d'attente pour le service client et le service employé:
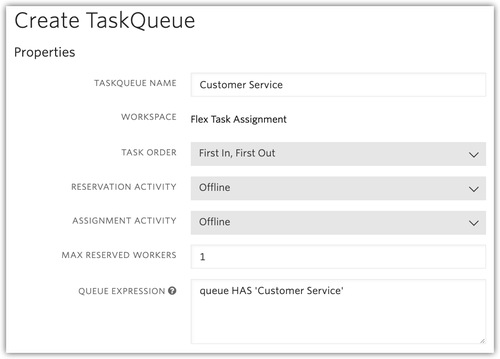
- Nom de la TaskQueue : Customer Service
Expression de la file d'attente: routing.skills HAS "Customer Service" - Nom de la TaskQueue: Employee Service
Expression de la file d'attente: routing.skills HAS "HR" OR routing.skills HAS "IT"
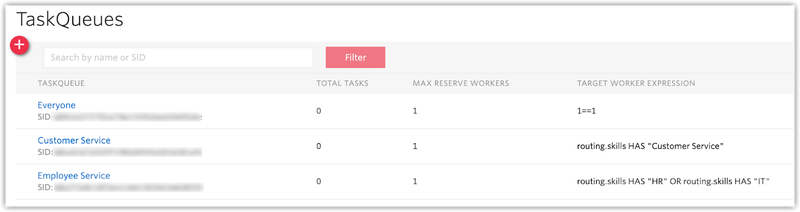
Créez vos workflows
Les workflows sont utilisés pour acheminer les tâches vers la file d'attente appropriée. Le workflow TaskRouter est l'endroit où nous pouvons créer des workflows de routage basées sur les skills les attributs. Vous pouvez lire la documentation des workflows de TaskRouter pour en savoir plus.
Nous allons créer un workflow pour la queue Service Client et un workflow de routage par skills pour le Service Employé.
Sélectionnez Workflows dans le menu Flex Task Assignment :
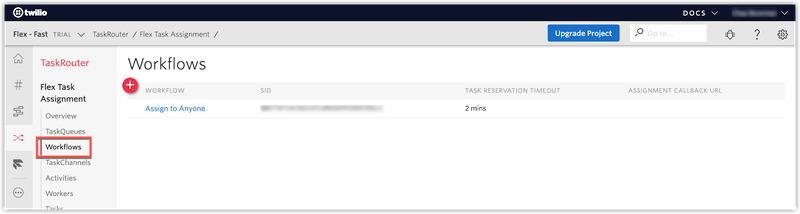
Créez un nouveau workflow pour la file d'attente du service client. Appuyez sur le bouton rouge plus ('+') en haut de la page:
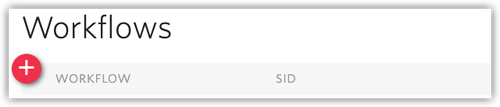
Saisissez Transfer to Customer Service (Transfert vers le Service Client en français) comme nom de workflow et réglez le délai de réservation des tâches sur 20 secondes.
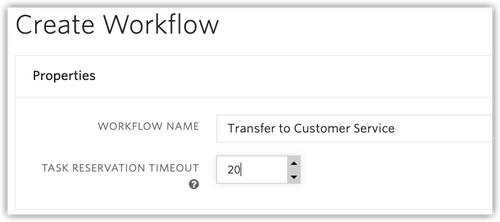
Le Délai de Réservation des Tâches est le temps durant lequel chaque agent sera alerté de la présence de la tâche. Par défaut, il est fixé à 120 secondes.
Ajoutez maintenant un Filter (Filtre en français) au workflow. Donnez au filtre le nom de Customer Service et sélectionnez la queue Customer Service.
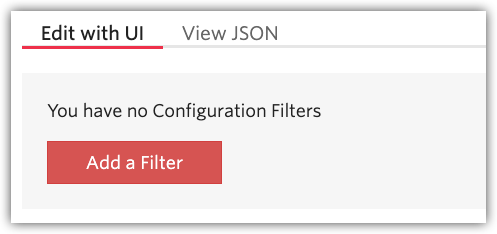
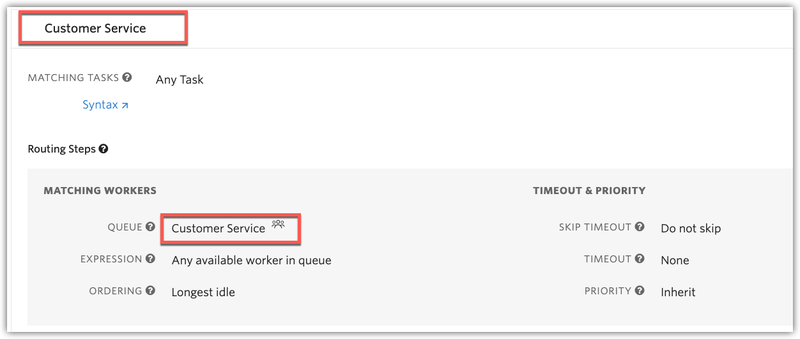
- Nom du filtre : Customer Service
- File d'attente : Customer Service
Super, nous allons maintenant créer un autre workflow pour le Employee Service.
Intitulez le workflow Transfer to Employee Service (Transfert vers le service employés en français) et définissez le délai de réservation des tâches à 20 secondes. Pour ce workflow, nous allons créer deux filtres : un pour les ressources humaines et un pour l'informatique.
- Nom du filtre : HR
- Tâches correspondantes : "RH" IN task.skillsNeeded
- File d'attente : routing.skills HAS " RH "
- Expression : routing.skills HAS "HR"
- Priorité : 100 (Ce champ facultatif peut être utilisé pour hiérarchiser les appels. Nous définirons une priorité pour nous assurer que les tâches RH sont traitées avant les tâches informatiques).
- Nom du filtre : IT
- Tâches correspondantes : "IT" IN task.skillsNeeded
- File d'attente : Employee Service
- Expression : routing.skills HAS "IT"
Configuration des Studio Flows
Avec nos files d'attente définies, nous allons maintenant construire deux Studio flows simples pour le routage de la voix. Dans ce tutoriel, nous ne couvrirons que les Studio flows pour la voix, mais ces mêmes concepts s'appliquent à d'autres canaux, comme les SMS.
Dans la Console Twilio, naviguez jusqu'à Studio. Sur cette page, vous verrez trois Studio Flows par défaut. Localisez le Voice IVR et cliquez sur Duplicate Flow (Dupliquer le Flux).
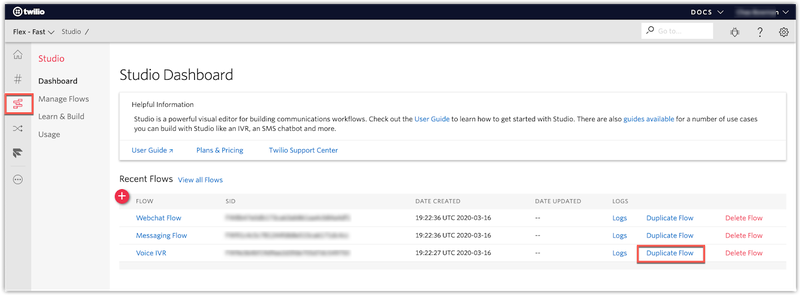
Le nouveau flux Copy of Voice IVR s'ouvre.
Cliquez sur le widget Trigger. Dans la configuration du widget, changez le Flow Name pour Customer Service Voice IVR.
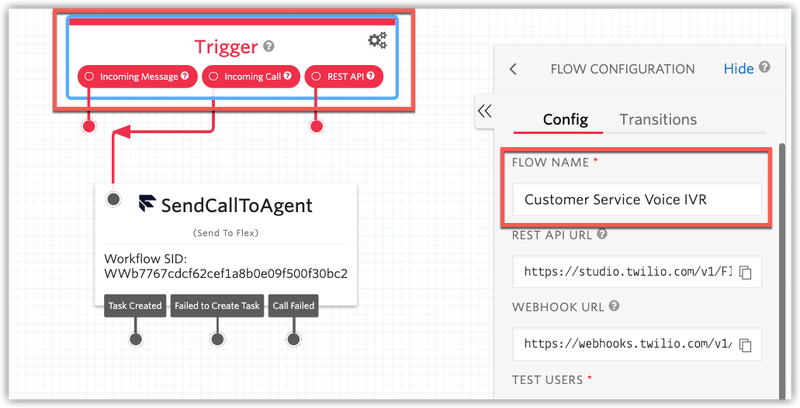
Sélectionnez le widget SendCallToAgent et configurez le pour qu'il utilise le Workflow de Transfer to Customer Service (transfert au service client).
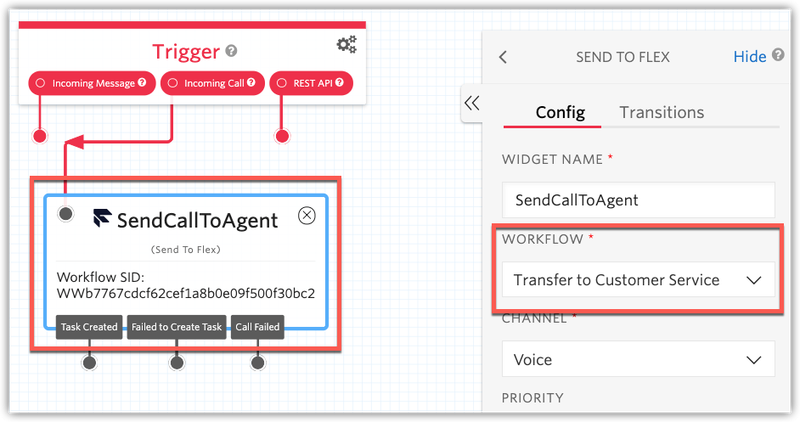
Cliquez sur "Save" dans la configuration du widget pour enregistrer et "Publish" (publiez) le Studio Flow.
Ce Flow basique achemine simplement tous les appels entrants directement vers la file d'attente du service client. Vous pouvez utiliser la librairie de widgets pour personnaliser encore plus votre expérience.Vous pouvez explorer le widget HTTP Request pour faire des requêtes vers des API REST, essayer le widget Say/Play pour lire des fichiers audio, ou même utiliser des fonctionnalités de synthèse vocale.
Mais pour l'instant, revenons à l'écran principal de Studio et répétons les étapes de création d'un Flow pour le service des employés. Cette fois, nous ajouterons un menu de base pour déterminer si l'appelant doit parler aux RH ou à l’IT.
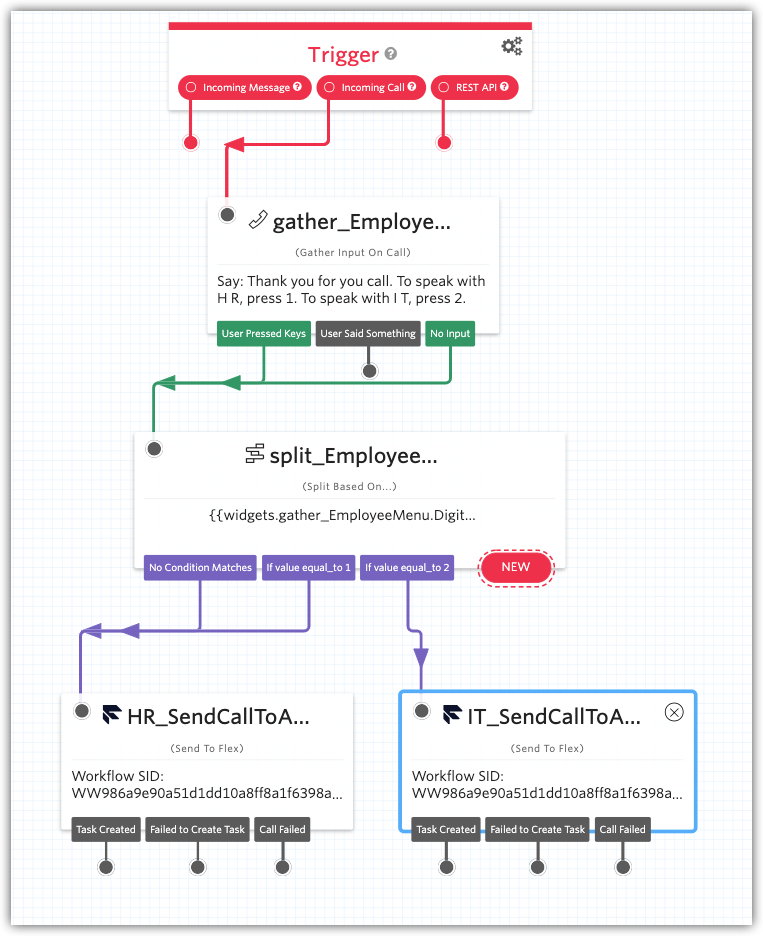
- Trigger : Définir le nom du flux à Employee Service Voice IVR.
- Gather_EmployeeMenu : widget Gather invitant l'appelant à "entrer 1 pour HR ou 2 pour IT" sur son clavier téléphonique.
- split_EmployeeMenu : widget Split pour évaluer les chiffres récupérés par le widget Gather_EmployeeMenu. Ajoutez une transition pour les conditions "if value equal_to 1" et "if value equal_to 2".
- Dupliquez le widget SendCallToAgent ; nommez l'un d'eux HR_SendCallToAgent et l'autre IT_SendCallToAgent.
- HR_SendCalltoAgent : Dans la section attributs, ajoutez à l'objet JSON : "skillsNeeded" : "HR"
- IT_SendCalltoAgent : Dans la section attributs, ajoutez à l'objet JSON : "skillsNeeded" : "IT"
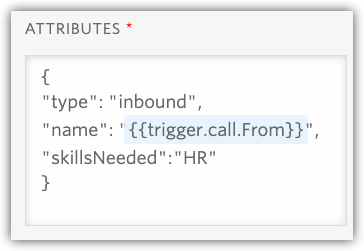
- Sauvegardez les mises à jour de votre widget et publiez votre IVR avec Publish.
Bravo, vous avez construit un SVI vocal avec Twilio Studio! Les appelants peuvent composer le numéro et utiliser les touches "1" et "2" pour se diriger vers les files d'attente RH ou informatique. Toutefois, ce n’st une infime partie des possibilités offertes par Studio.
Pour en savoir plus sur les capacités de l’outil:
Ajouter un Deuxième Numéro de Téléphone
Puisque notre exemple couvre les clients et les employés, nous allons configurer deux numéros Twilio. Nous avons déjà un numéro de téléphone obtenu avec notre projet Flex ; gardons le pour le service. Pour le service aux employés, nous allons en acheter un autre.
Depuis la Console Twilio, allez dans les numéros de téléphone :
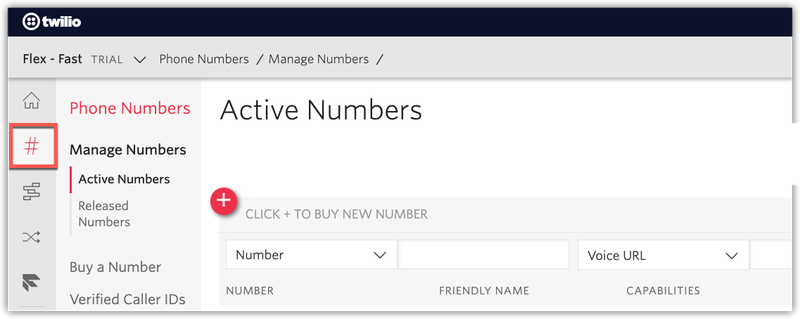
Appuyez sur le bouton rouge plus ('+') pour sélectionner un nouveau numéro de téléphone. Utilisez les outils de recherche pour trouver le numéro qui vous convient. Pour de nombreux pays un Regulatory Bundle peut être nécessaire, voici des informations pour la France à ce propos.
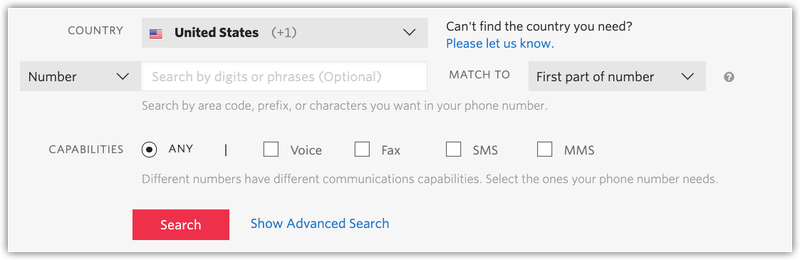
Une fois le numéro acheté, vous pouvez le configurer. Ajoutons les informations suivantes:
Pour le Friendly Name (le nom qui s'affiche dans la liste des numéros) mettez Employee Service.
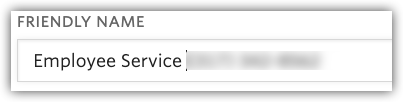
Pour A call comes in (en cas d’appel entrant) sélectionnez Studio Flow dans la liste de gauche et Employee Service Voice IVR dans le menu déroulant de droite. Grâce à cette configuration, tous les appels entrant sur ce numéro seront dirigés vers votre IVR.

Pour configurer le numéro que l’on a obtenu avec Flex, retrouvez le dans la liste des numéros de téléphone dans votre console. Ajoutez lui la même configuration que pour le numéro précédent, sélectionnez juste Customer Service Voice IVR au lieu de Employee Service Voice IVR précédemment.
Testez le routage de vos Files d'Attente et Skills
Pour tester notre configuration, il suffit d’appeler les deux numéros de téléphone Twilio que vous possédez désormais et voir si tout fonctionne comme prévu. Vous pouvez regardez ce qu’il se passe au niveau de la vue temps réel des files d’attente.
Si les appels ne sont pas acheminés correctement, vérifiez que vous avez bien tout configuré comme indiqué dans cet article. Si vous êtes bloqué, n'hésitez pas à contacter le support Twilio.
Contact Center, Files d’Attente, et Routage par Skills
Votre Contact Center possède désormais deux files d’attente et se base sur les compétences des agents et les besoins des clients ou employés pour diriger correctement les appels entrants. Vous avez envie d’aller encore plus loin? Vous pouvez commencer par lire la documentation Flex UI et celle des plugins Flex.
J’ai hâte de voir ce que vous avez construit!
Valériane Venance est Developer Evangelist à Twilio. N’hésitez pas à la contacter via vvenance@twilio.com ou sur TwitterTwitter si vous avez créé un outil cool avec Flex ou Studio!
Articles associés
Ressources connexes
Twilio Docs
Des API aux SDK en passant par les exemples d'applications
Documentation de référence sur l'API, SDK, bibliothèques d'assistance, démarrages rapides et didacticiels pour votre langage et votre plateforme.
Centre de ressources
Les derniers ebooks, rapports de l'industrie et webinaires
Apprenez des experts en engagement client pour améliorer votre propre communication.
Ahoy
Le hub de la communauté des développeurs de Twilio
Meilleures pratiques, exemples de code et inspiration pour créer des expériences de communication et d'engagement numérique.


