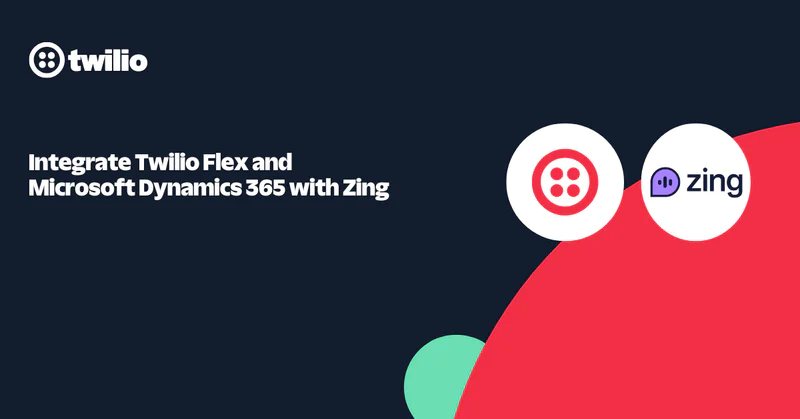7 Genius Ways to Use AI to Write Emails
Time to read:
7 Genius Ways to Use AI to Write Emails
There are two types of people in the business world: those who intentionally use AI for email writing and those who don’t realize that they use AI to write emails.
Regardless of which camp you fall into, this guide will provide insights and strategies to help you elevate your AI email writing to get better results.
AI for email writing has been around for years
Even if you’ve never experimented with ChatGPT, you’re likely using other forms of AI in your message composition.
For example, let’s say you’re late for a lunch meeting with a colleague. On your way to the restaurant, you decide to compose a text to let them know you’ll be late.
After typing the words, “Just wanted to let you know that I’m,” the predictive text steps in and suggests that you complete the sentence with the words, “running a little behind.” You accept this suggestion, saving yourself a few seconds. You then write, “Be there in 10,” before accepting the recommendation of the word “minutes” to finish your text.
Most of us have daily experiences with predictive text, as email platforms such as Outlook and Gmail offer similar technology. Additional AI features within many email platforms include grammar correction, recipient suggestions, and attachment reminders.
These features have become so familiar that it’s easy to forget how helpful AI is. But every time you accept a suggestion, you allow this technology to improve the efficiency and quality of your content creation.
Even this article had an AI boost, as Microsoft Word made some grammar suggestions and caught a few errors in the original draft.
More specialized strategies for AI to write email
The basic role of AI for email is to save time and effort. With words suggested or errors avoided, you can complete content quicker and reach the audience faster. But beyond basic AI functions of predictive text, grammar correction, and various reminders, there are more advanced strategies that offer bigger benefits.
Did you know that you can use AI to write email subject lines, preheader text, and more? Thanks to the vast resources available to AI tools, the content produced may even be just as good as what human writers could create.
This shouldn’t come as a surprise, as AI continues to gain momentum in many industries. Researchers have discovered that AI is even capable of diagnosing illnesses. In fact, one study found that machine learning algorithms outperformed more than 70% of general practitioners in diagnosing written test cases, making them ideal for second opinions.
Perhaps this ability to think outside of the box (and outside the human brain) could also help AI inject new life into your emails.
7 powerful ways to use AI for email writing
Let’s review some of the top ways to bring AI into your email strategies. Some of the suggestions are basic, while others will require an investment from your team. Start with two or three of the most relevant, then branch out from there.
1. Organize your email lists
Effective business communications start with effective contact lists. For decades, this process was manual. Not only is it tedious, but it’s also a recipe for errors and redundancy.
AI can weed out obsolete information that hurts deliverability, leads to more bounces, and lowers your rating with your email service provider. The first line of defense against errors is the submission form, where AI can catch misspelled words and incorrect email addresses. This powerful technology will also continuously update contact information, maintaining list health and ensuring better results.
2. Improve your subject lines
If accurate email lists are the door that leads to your contacts, your subject lines are the proverbial doorknob. Your job is to create enough interest within that simple strand of words that compels the recipient to open the message.
When writing effective headlines, it’s crucial to have options. Each iteration offers benefits and empowers you to see the message from different angles. Using AI, you can designate the message’s tone and description, then generate dozens of subject lines in a matter of seconds.
3. Create more email content
As with your subject lines, AI can generate excellent options for the preheader text, headlines, and body copy. Just input details such as your brand, the gist of the message, and the tone that reflects your brand, then let your email writing AI get to work.
You’ll still need to review the email content for errors or areas where refinement is necessary. But the technology will save you time and introduce ideas and concepts that you otherwise wouldn’t have.
4. Deliver more personalized messages
We all know that a personalized email outperforms a generic message. But it takes effort to personalize a single message, let alone a large batch of emails in a broad campaign.
Fortunately, AI can handle the analysis and research necessary for more personalized messages. For example, an AI program can identify the tone of a contact’s earlier emails, then create responses in a complimentary tone. By communicating with people in the way that they prefer, you’ll get better responses and reinforce how much your brand cares about them individually.
On a wider scale, AI can draw from social media and other publicly available information to recommend personalized elements for multiple emails. Adding these upgrades helps you get better responses and potentially build more lasting relationships with your email list.
5. Improve your sending strategies
Speaking of personalization, AI can help ensure your emails get delivered to recipients’ inboxes at the ideal times.
You might already know that your newsletter recipients are more likely to open emails on Tuesday mornings, but AI can analyze the data for further optimizations. For example, it could review each person’s past behavior to identify the most optimal time to reach them.
6. Retarget with purpose
While retargeting technology has been around for some time, AI allows you to take it to the next level in your emails. Let’s say you want to send out an email highlighting the quality of your products. Rather than arbitrarily including a few popular items for all recipients, AI tracking analyzes each customer’s activity on your site and populates the email with the most relevant products.
As you can imagine, this AI function is perfect for customized cart abandonment messages, but it also has a wide range of applications in your newsletters and other messaging campaigns.
7. Refine your strategies
Your email platform should already provide you with metrics such as bounce rate, open rate, and click rate. But AI takes this data to the next level by identifying trends and helping you more effectively target the right people with the right message at the right time.
Given its advanced learning abilities, you can enter content from top-performing emails into an AI tool, and it’ll train itself to write similar messages.
Launch into a new era of AI email writing with Twilio SendGrid
We’ve shared a lot of exciting insights into how AI can revolutionize your marketing, but it’s crucial to remember that the human element is irreplaceable. Always review your organization's communications to ensure the right tone, style, and details are present before sending through your trusted email service provider, like Twilio SendGrid.
Ready to start sending email campaigns at scale? Get started for free today.
Related Posts
Related Resources
Twilio Docs
From APIs to SDKs to sample apps
API reference documentation, SDKs, helper libraries, quickstarts, and tutorials for your language and platform.
Resource Center
The latest ebooks, industry reports, and webinars
Learn from customer engagement experts to improve your own communication.
Ahoy
Twilio's developer community hub
Best practices, code samples, and inspiration to build communications and digital engagement experiences.