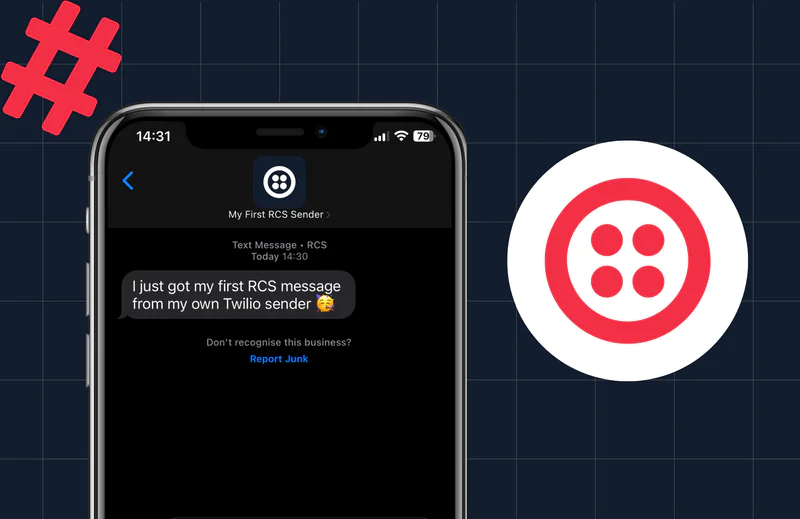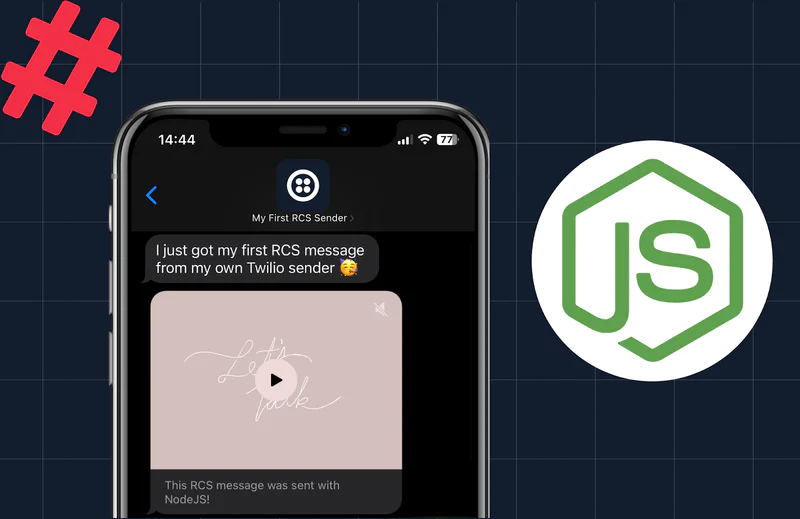Como enviar e testar chamadas HTTP do Twilio SMS com Postman
Time to read:

Aprender a usar uma API de terceiros pode ser difícil, especialmente quando você precisa visualizar as chamadas que está fazendo. Talvez você esteja desenvolvendo sua própria API e precise testá-la ao longo do processo. Assim, conhecer uma ferramenta de desenvolvimento de API interessante, como o Postman, pode tornar a sua vida muito mais fácil!
Neste post, vou demonstrar como usar o Postman para fazer e enviar uma solicitação, bem como testar qualquer endpoint da API. Vamos POSTAR na API de mensagens da Twilio para enviar uma mensagem de texto do meu número de telefone da Twilio para o meu número de telefone pessoal.
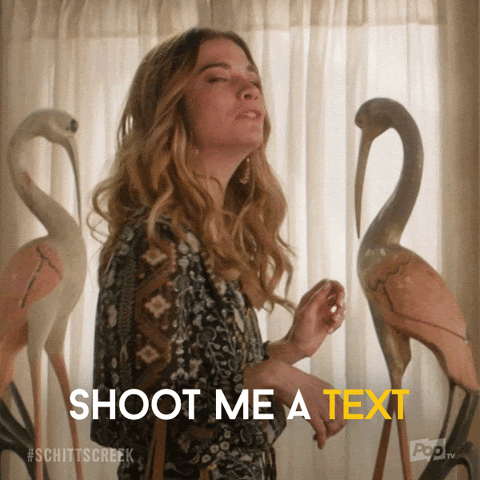
Pré-requisitos
Para seguir este tutorial, você precisará do seguinte:
- Postman
- Uma conta da Twilio. Se você é novo na Twilio, crie uma conta gratuita agora. Confira os recursos e as limitações de uma conta gratuita Twilio.
- Um número de telefone da Twilio. Se você precisa de um, siga este tutorial.
- Um número de telefone verificado, que não seja da Twilio. Pode ser seu número de telefone pessoal.
O que é Postman?
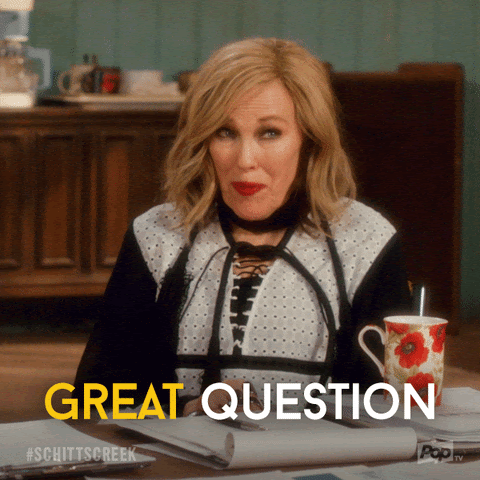
Postman é uma ferramenta de desenvolvimento gratuita e fácil de usar que substitui o envio de chamadas pelo terminal. Essa ferramenta incrível oferece diversos recursos para ajudar no desenvolvimento de API.
Como estagiário na Twilio, usei o Postman em meu trabalho diário para enviar e testar meus endpoints. Sem o Postman, teríamos que usar ferramentas de linha de comando, como curl, para fazer isso.
O uso do Postman neste artigo substituirá o código abaixo:
Introdução ao Postman
Se acabou de baixar o Postman, ao abrir o aplicativo pela primeira vez, haverá uma solicitação para que você crie uma conta. A criação de uma conta é totalmente opcional. Clique no botão Skip (Ignorar) na parte inferior da tela.
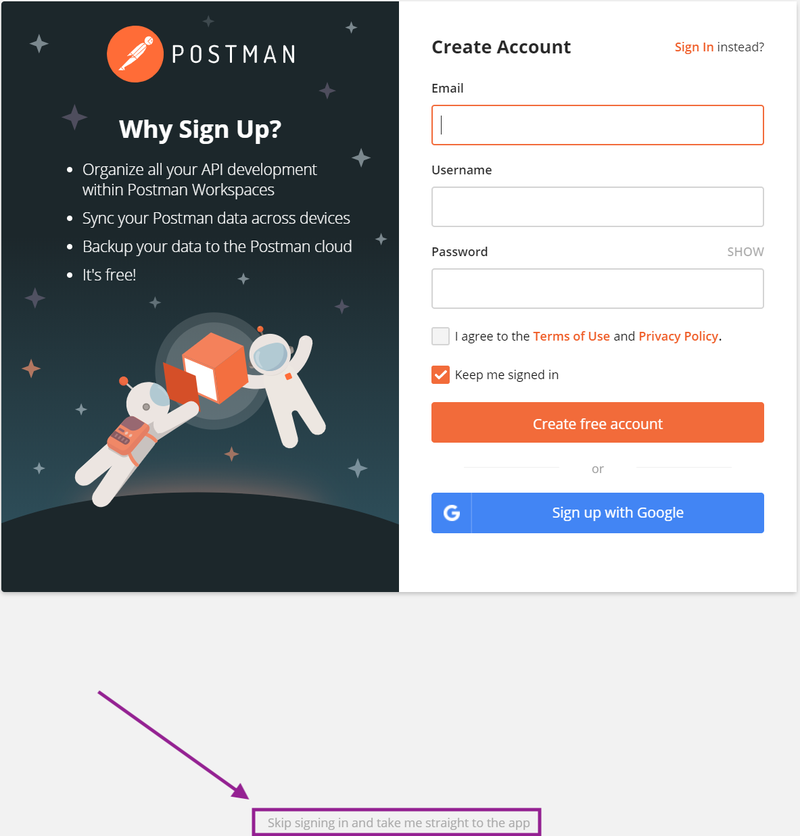
Configurar o ambiente do Postman
Crie um ambiente no Postman para enviar as solicitações. Esse ambiente é simplesmente um grupo de variáveis relacionadas que você pode usar ao fazer chamadas. No canto superior esquerdo da janela Postman, clique em New (Novo) e selecione "Environment" (Ambiente), como se vê nas capturas de tela abaixo:
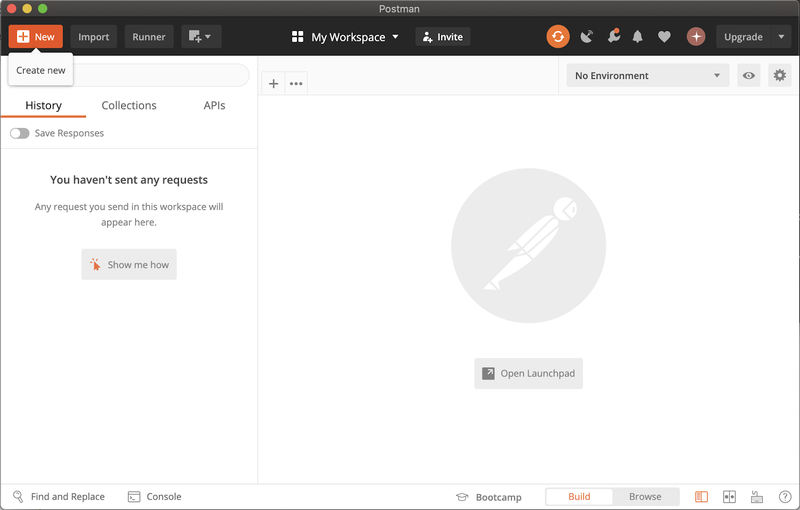
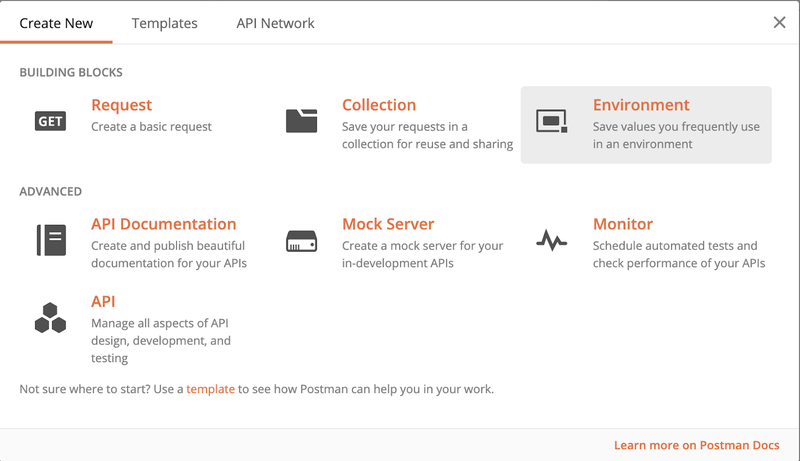
Deve aparecer um pop-up. Adicione um Name (Nome) (eu dei ao meu Environment o nome de "Twilio Credentials" [Credenciais da Twilio]), além das variáveis necessárias e seus valores. As variáveis podem incluir URLs, chaves de API, senhas, etc. No nosso caso, precisaremos do ACCOUNT_SID, AUTH_TOKEN, TWILIO_PHONE_NUMBER da Twilio, que você pode encontrar fazendo login no console da Twilio.
Adicione um número de telefone verificado, que não seja não da Twilio, como MY_PHONE_NUMBER para enviar sua mensagem de texto também. Você precisará usar o formato E.164 para números de telefone. (+1234567899)
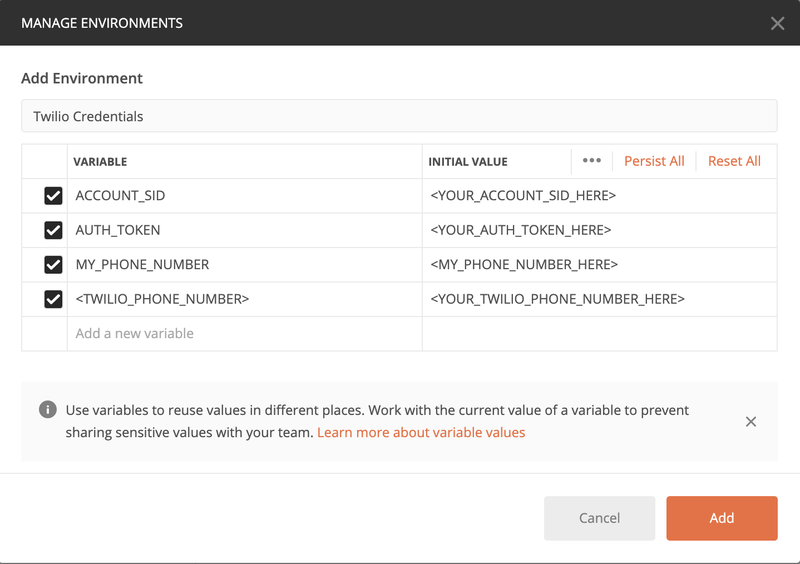
Agora, você pode fazer referência a essas variáveis no Postman sem ter que sempre digitar os valores. Graças às variáveis de ambiente, nossos dados estão protegidos!
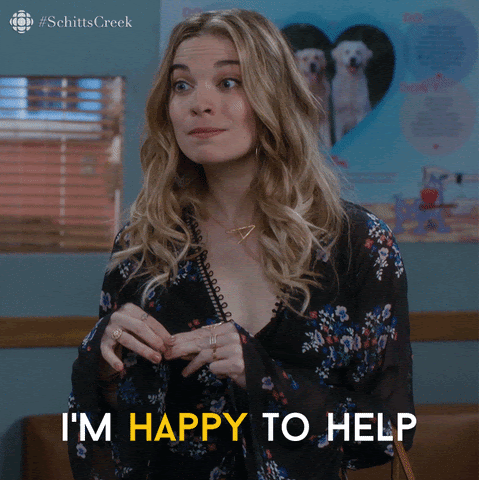
Quando terminar, clique no botão Add (Adicionar). Depois de fechar a nova janela de ambiente, você poderá selecionar seu ambiente recém-criado na lista suspensa no canto superior direito. No meu caso, meu ambiente chama-se "Twilio Credentials" (Credenciais da Twilio).
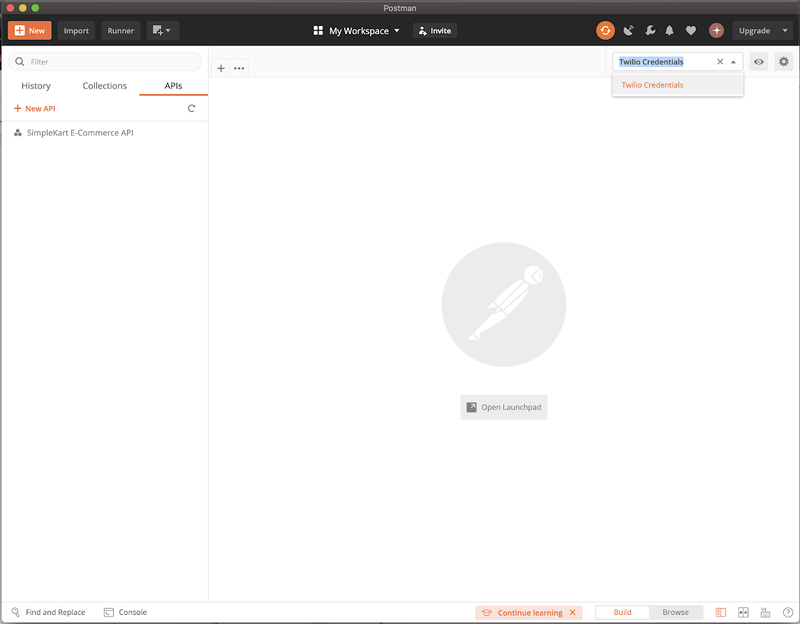
Criar uma coleção
É hora de criar uma coleção! Semelhante ao conceito de ambiente, uma coleção do Postman é um grupo de solicitações relacionadas. Para começar, clique na guia Collections (Coleções) no painel esquerdo e clique em New Collection (Nova coleção).
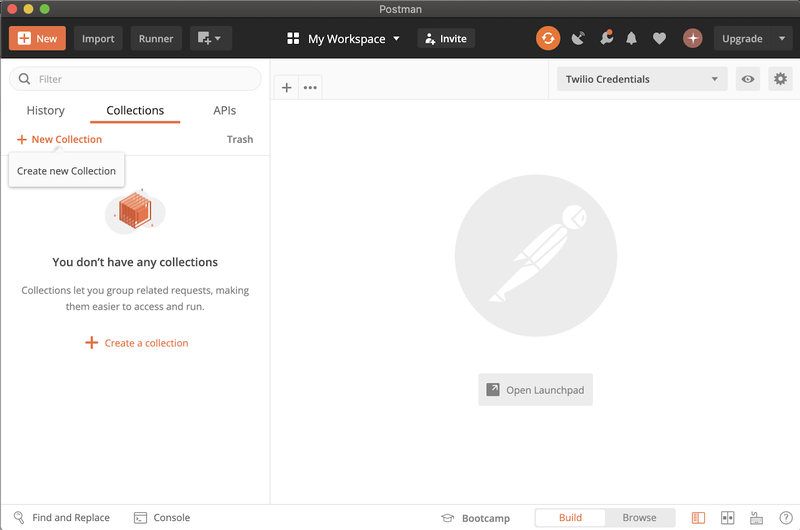
Para efeitos do presente artigo, nomearemos nossa coleção como "Twilio Messages" (Mensagens da Twilio). Fique à vontade para adicionar uma descrição! Para este artigo, adicionei "A collection of requests to send to Twilio’s Messaging API" (Uma coleção de solicitações a serem enviadas à API de mensagens da Twilio) à descrição.
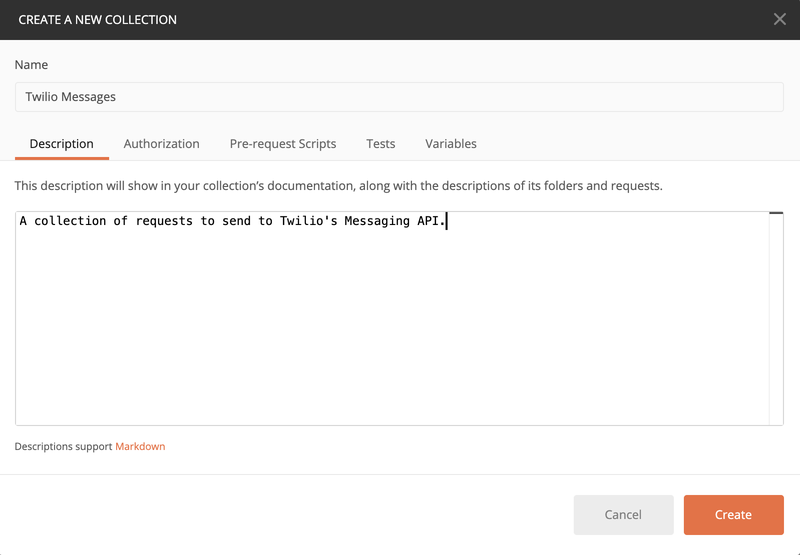
Clique na guia Authorization (Autorização), pois é preciso autenticar nossa solicitação para enviá-la à Twilio. A Twilio oferece suporte à autenticação básica, que usa esquemas de nome de usuário e senha. No menu suspenso, selecione "Basic Auth" (Autenticação básica).
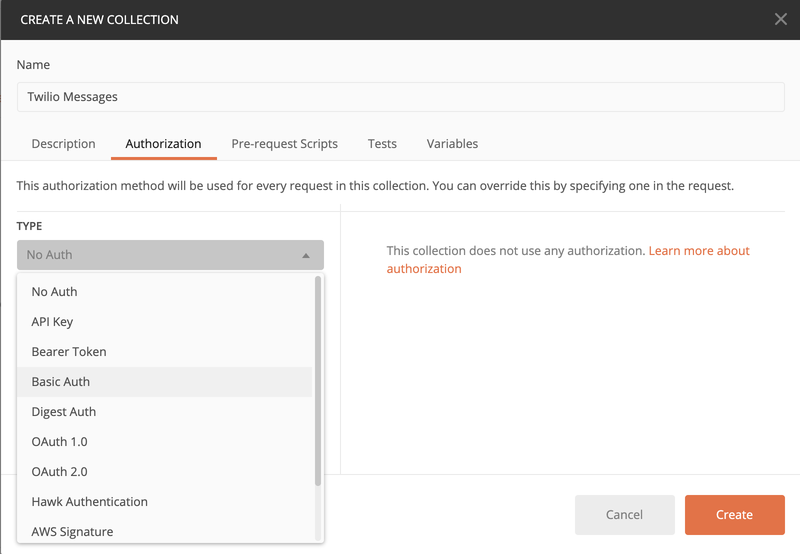
De acordo com a documentação da Twilio, use ACCOUNT_SID como nome de usuário e AUTH_TOKEN como senha. Como já definimos essas variáveis em nosso ambiente, você pode fazer referência a elas como {{ACCOUNT_SID}} e {{AUTH_TOKEN}} para seus respectivos campos, como vemos na captura de tela a seguir. Clique em Show Password (Mostrar senha) para garantir que inseriu sua variável de token de autenticação corretamente.
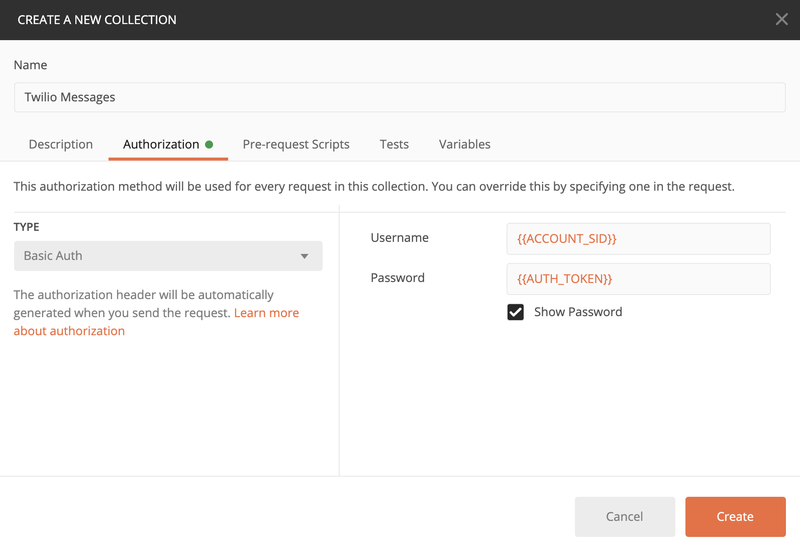
Configurar a solicitação
Adicionar uma solicitação à coleção
Clique nos três pontos à direita da coleção "Twilio Messages" (Mensagens da Twilio) e selecione "Add Request" (Adicionar solicitação).
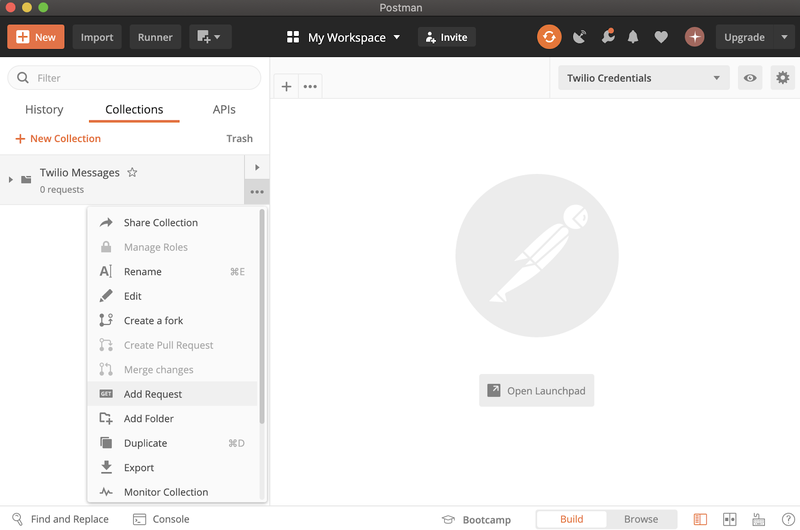
Adicione "Send Twilio Message" (Enviar mensagem da Twilio) ao campo Request name (Nome da solicitação) e "A request to send a message to specified phone number from a twilio phone number" (Uma solicitação para enviar uma mensagem para o número de telefone especificado por meio de um número de telefone da Twilio) à Request Description (Descrição da solicitação). Quando terminar, selecione Save to Twilio Messages (Salvar em Mensagens da Twilio).
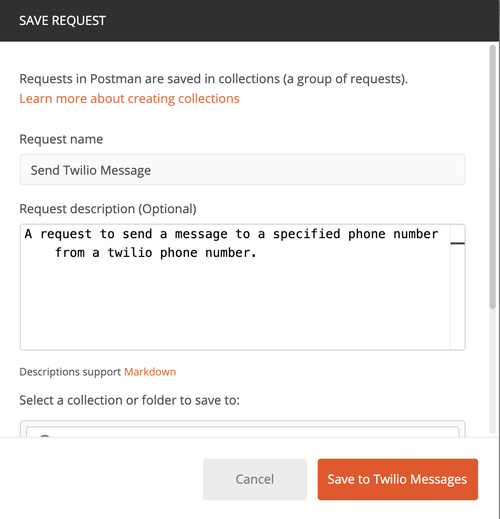
Depois de salvar a solicitação, clique no menu suspenso da coleção "Twilio Messages" para ver essa nova solicitação. Clique na solicitação para ver todas as opções de solicitação exibidas na parte principal da janela.
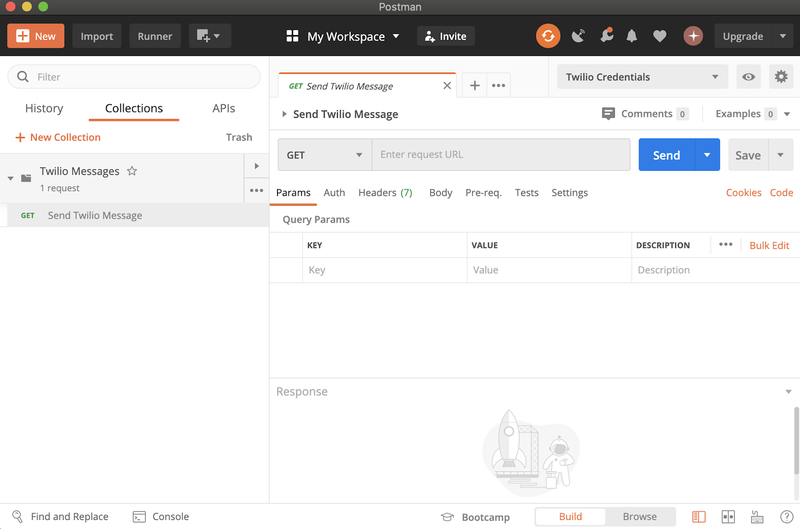
Adicionar tipo de solicitação e URL
Na parte superior do aplicativo, podemos especificar o tipo de solicitação que queremos enviar editando o tipo de método e o URL. Neste artigo, usaremos POST como nosso tipo de método, mas fique à vontade para explorar os vários outros! Em seguida, usaremos o seguinte URI de recurso da API de SMS da Twilio. Copie e cole o seguinte URI no campo de texto para a solicitação POST:
https://api.twilio.com/2010-04-01/Accounts/{{ACCOUNT_SID}}/Messages
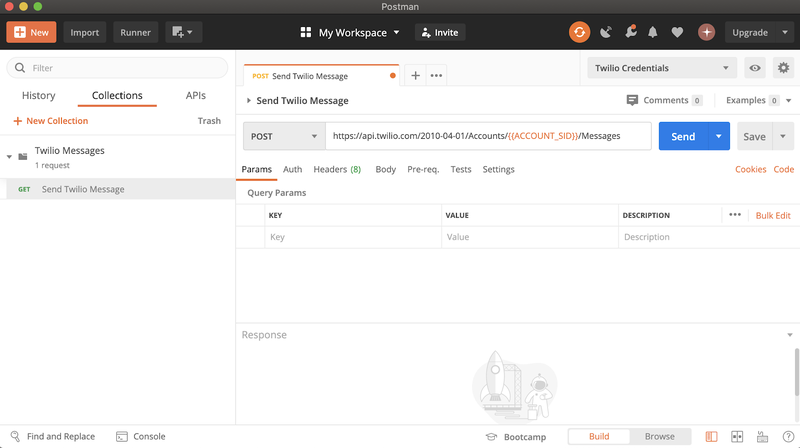
Adicionar um corpo de solicitação
Clique na guia Body (Corpo) das opções de solicitação. O corpo de uma solicitação são os dados que queremos enviar. A documentação da Twilio nos fornece uma lista completa de parâmetros que podemos enviar no corpo da solicitação.
Para manter o nosso tutorial simples, basta enviar as variáveis necessárias: "To" (Para), "From" (De) e "Body" (Corpo).
Como se vê abaixo, há muitos formatos diferentes que podemos usar para enviar nossos dados. Hoje, vamos selecionar a opção x-www-form-urlencoded.
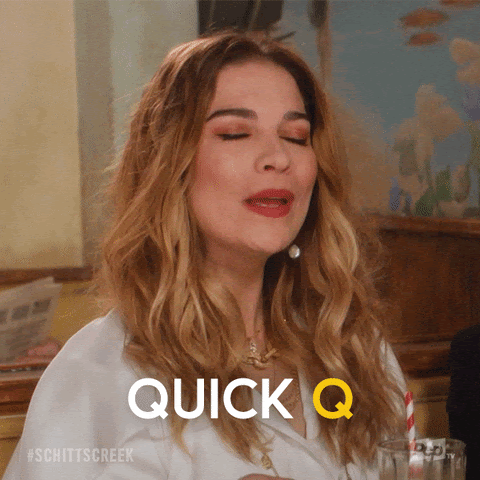
Mas espere: como eu sabia que queria esse tipo?
Observando o código curl usado no início, vejo que o sinalizador --data-urlencode foi usado para adicionar dados ao corpo da solicitação. Embora Url-encoding (codificação de URL) e form-data (dados de formulário) pareçam muito semelhantes no Postman, aqui está um excelente recurso que explica os diferentes casos de uso. Basicamente, como temos uma pequena carga, podemos usar a opção url-encoded (codificada por url). Após este tutorial, você pode voltar e tentar usar form data (dados de formulário) para formatar seus dados e se divertir. A solicitação ainda funcionará!
Adicione as teclas "To", "From" e "Body" e seus valores correspondentes ao formulário.
"To" é o número para o qual você está enviando o texto. No nosso caso, o número de telefone verificado que não é da Twilio. "From" é o número do qual estamos enviando o texto. Verifique se ele é o seu número de telefone da Twilio. "Body" é o corpo da mensagem. Digite o que quiser neste campo!
NOTA: As variáveis diferenciam letras maiúsculas de minúsculas, portanto, certifique-se de que os valores-chave estejam em maiúsculas!
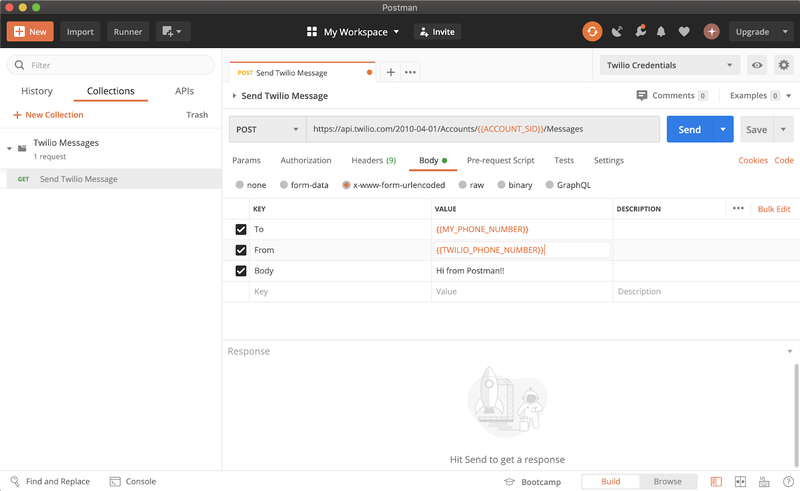
Enviar a solicitação
Vamos agora para a parte divertida: enviar a solicitação! Pressione o botão azul Send (Enviar) no canto superior direito e a solicitação HTTP será enviada!

O Postman mostrará o corpo da resposta, os cookies, os cabeçalhos e os resultados do teste!
Como bônus, o número de telefone inserido no campo "To" deve receber uma mensagem de texto divertida!
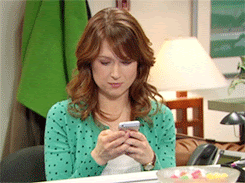
Adicionar testes
É claro que queremos testar o comportamento dos endpoints, especialmente quando fomos nós que os criamos. O Postman facilita e muito isso para nós! Sempre que enviamos uma solicitação, o Postman executa os testes e retorna os resultados.
Para começar, clique na guia Tests (Testes). Você verá um editor em branco. Os testes do Postman são escritos em JavaScript. Não se preocupe se você não é familiarizado com JavaScript; o Postman tem uma solução!
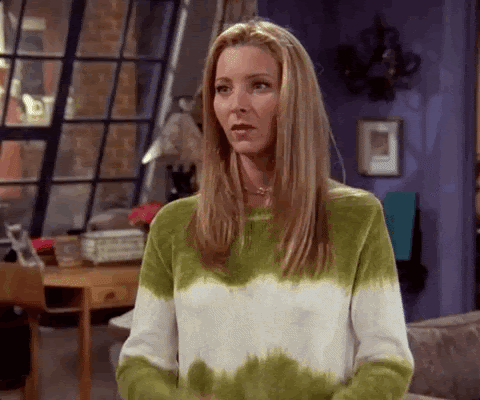
Você pode usar a ferramenta Snippets (Trechos) no painel do lado direito. Se você clicar em um teste desejado, o Postman escreverá automaticamente um teste genérico no editor. Sinta-se à vontade para explorar mais sobre todos os diferentes testes que você pode escrever. Para simplificar, eu escolho testes para confirmar o código de status da resposta e o tempo de resposta (dois testes que uso muito como desenvolvedor).
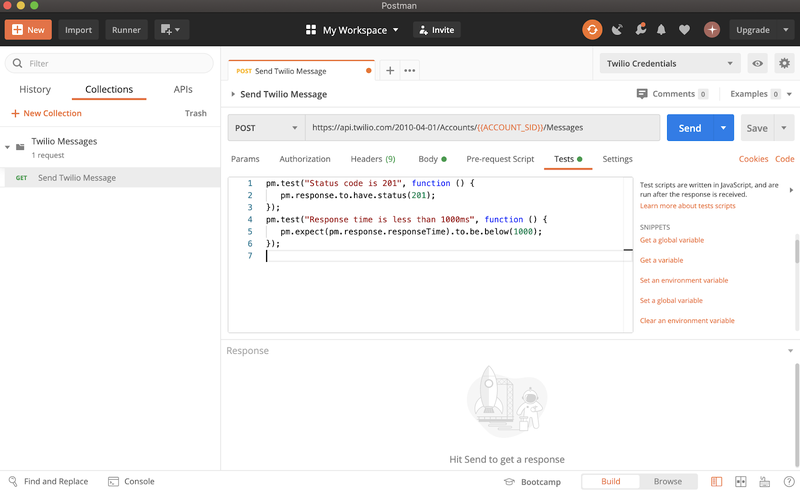
Agora, se você enviar sua solicitação novamente, poderá ver os resultados.
Clique na guia Test Results(2/2) (Resultados do teste [2/2]) e você deverá ver dois botões verdes que dizem "PASS" (APROVADO) com algum texto, como "Status code is 201" (O código de status é 201) e "Response time is less than 1000ms" (O tempo de resposta é menor que 1000 ms), como visto na captura de tela abaixo:
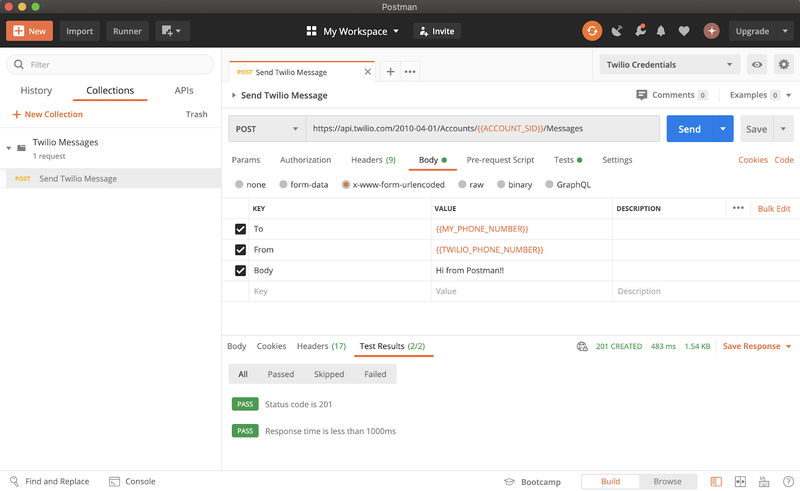
Salvar sua solicitação
Depois de todo o trabalho que você fez, é hora de salvar sua solicitação! Dessa forma, você não precisa repetir o processo acima sempre que quiser fazer uma solicitação. À direita do botão azul Send, pressione Save (Salvar).
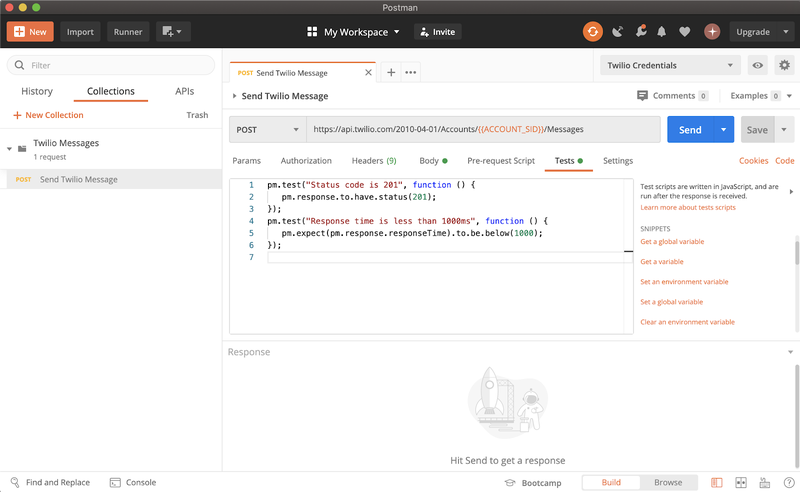
Conclusão
É hora de comemorar! Você usou o poder do Postman para enviar facilmente uma solicitação HTTP e testar os resultados.

Tendo em vista que este artigo aborda superficialmente os recursos do Postman, incentivo todos vocês a conferir esses excelentes recursos!
Aqui está uma lista de ideias para expandir o que você acabou de aprender:
- Experimente enviar mais variáveis no corpo da solicitação. Especificamente falando, tente enviar um parâmetro de MediaUrl.
- Explore a API de mensagens da Twilio e adicione mais solicitações à coleção que criamos. Tente usar o GET para buscar mensagens associadas à sua conta.
Publicações relacionadas
Recursos relacionados
Twilio Docs
De APIs a SDKs e aplicativos de amostra
Documentação de referência de API, SDKs, bibliotecas auxiliares, guias de início rápido e tutoriais para sua linguagem e plataforma.
Centro de Recursos
Os mais recentes e-books, relatórios do setor e webinars
Aprenda com especialistas em engajamento do cliente para melhorar sua própria comunicação.
Ahoy
Centro da comunidade de desenvolvedores da Twilio
Melhores práticas, exemplos de código e inspiração para criar comunicações e experiências de engajamento digital.