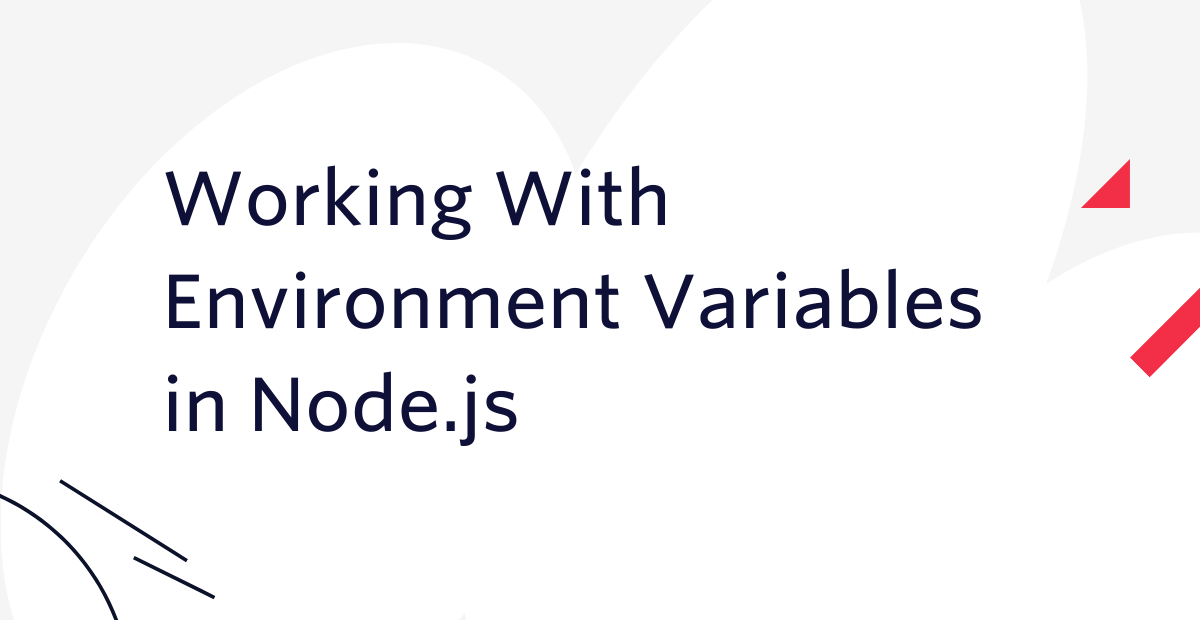Compartilhamento de tela com JavaScript e Twilio Programmable Video
Time to read:

A API Twilio Programmable Video permite criar aplicativos personalizados de chat por vídeo com base no padrão WebRTC. Neste artigo, vou mostrar como adicionar uma opção de compartilhamento de tela a um aplicativo Programmable Video para navegador criado em JavaScript.
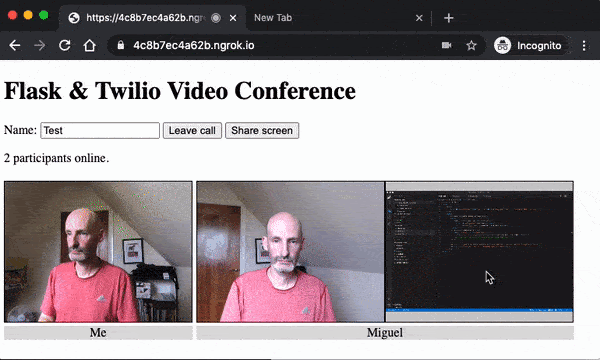
Requisitos do tutorial
Neste tutorial, vamos adicionar um recurso de compartilhamento de tela ao aplicativo de chat por vídeo criado com JavaScript e Python em um tutorial introdutório anterior. Para executar esse aplicativo no computador, você precisa do seguinte:
- Python 3.6 ou mais recente. Se o seu sistema operacional não fornece um interpretador de Python, acesse python.org para fazer download de um instalador.
- Uma conta da Twilio gratuita ou paga. Se você é novo na Twilio, obtenha uma conta gratuita agora mesmo! Com este link, você terá US$ 10 quando fizer o upgrade.
- Um navegador compatível com a biblioteca JavaScript da API Twilio Programmable Video (veja abaixo uma lista). Este requisito também se aplica aos usuários que você pretende convidar para utilizar o aplicativo depois de criado.
Navegadores compatíveis
Como a funcionalidade principal de vídeo e áudio do projeto é fornecida pela API Twilio Programmable Video, teremos que usar um destes navegadores compatíveis:
- Android: Chrome e Firefox
- iOS: Safari
- Linux: Chrome e Firefox
- MacOS: Chrome, Firefox, Safari e Edge
- Windows: Chrome, Firefox e Edge
Embora a lista de navegadores que oferece suporte a chamadas de vídeo seja razoavelmente longa e todos eles exibam faixas de compartilhamento de tela, apenas um subconjunto deles é capaz de iniciar uma sessão de compartilhamento de tela. Especificamente falando, nenhum navegador móvel pode fazer isso; e no desktop, vamos precisar das seguintes versões:
- Chrome 72 ou posteriores
- Firefox 66 ou posteriores
- Safari 12.2 ou posteriores
Consulte a documentação da API Programmable Video para ver a lista mais recente de navegadores compatíveis e, especificamente, a página Screen Capture (Captura de tela) para saber quais versões dos navegadores são compatíveis com esse recurso.
Instalar e executar o aplicativo do tutorial
Vamos começar pela configuração do aplicativo de exemplo. Esse aplicativo está disponível no GitHub. Se você tiver o cliente git instalado, poderá baixar o aplicativo da seguinte forma:
O branch master neste repositório já inclui todo o código necessário para suporte ao recurso de compartilhamento de tela. Se você pretende fazer a codificação acompanhando este tutorial, mude para o branch only-video-sharing usando o seguinte comando:
Se você não tiver o cliente git instalado, também poderá baixar o aplicativo completo no formato de um arquivo zip. Se você pretende codificar acompanhando o tutorial, só precisa da parte de chamada de vídeo.
Criar um ambiente virtual Python
Depois de baixar e configurar o código, vamos criar um ambiente virtual para instalar as dependências do Python.
Se você está usando um sistema Unix ou MacOS, abra um terminal, mude para o diretório do projeto e digite os seguintes comandos:
Se você está seguindo o tutorial no Windows, digite os seguintes comandos em uma janela do prompt de comando:
O último comando usa o pip, o instalador de pacotes do Python, para instalar os pacotes do Python utilizados por este aplicativo. Os pacotes são os seguintes:
- A biblioteca auxiliar para Python da Twilio, para o funcionamento com as APIs da Twilio.
- A estrutura do Flask, para criação do aplicativo da Web
- O Python-dotenv, para importação do conteúdo do arquivo .env como variáveis de ambiente
- O Pyngrok, para exposição temporária da versão de desenvolvimento do aplicativo na Internet
Configurar a conta da Twilio
O aplicativo precisa ser autenticado no serviço da Twilio com o uso das credenciais associadas à sua conta. Especificamente falando, você vai precisar do Account SID (SID da conta), do key SID (SID de uma chave) de API e do Key secret (segredo da chave) de API correspondente. Se você não está familiarizado com a forma de obter essas credenciais, sugiro rever as instruções na seção "Setting up your Twilio account" (Configurar a conta da Twilio) do tutorial sobre compartilhamento de vídeo.
O aplicativo inclui um arquivo chamado .env.template que contém as três variáveis de configuração necessárias. Faça uma cópia desse arquivo com o nome .env (ponto env) e edite-o da seguinte forma:
Executar o aplicativo
Agora, o aplicativo deve estar pronto para ser executado. Verifique se o ambiente virtual está ativado e use o seguinte comando para iniciar o servidor Web:
O aplicativo está em execução, mas só pode receber conexões locais originadas no mesmo computador. Para atribuir um URL público temporário, que nos permitirá estabelecer a conexão de um telefone ou de outro computador, vamos usar o ngrok, que já está instalado como parte do ambiente virtual Python. Para iniciar o ngrok, abra uma segunda janela de terminal, ative o ambiente virtual (source venv/bin/activate ou venv\Scripts\activate, conforme o sistema operacional) e digite o seguinte comando:
Agora, o segundo terminal vai mostrar algo parecido com esta tela:
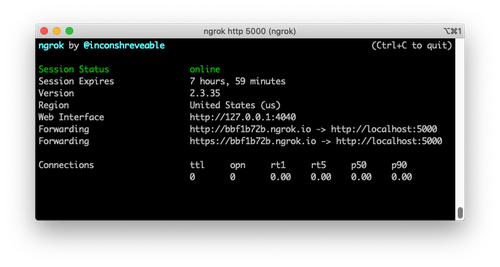
O ngrok atribuirá um URL público ao servidor. Encontre os valores listados nas chaves "Forwarding" para ver do que se trata. Vamos usar o URL que começa com https://, pois muitos navegadores não permitem que sites não criptografados acessem a câmera e o microfone. No exemplo acima, o URL público é https://bbf1b72b.ngrok.io. O seu será parecido com este, mas o primeiro componente do domínio será diferente sempre que você executar o ngrok.
Com o servidor Flask e o ngrok em execução no computador, você pode utilizar o URL público https:// do ngrok para se conectar ao servidor de uma fonte externa, como outro computador ou smartphone.
Se houver algum aspecto do aplicativo que gostaria de entender melhor, você poderá acessar o primeiro tutorial para ter todas as respostas de que precisa.
Introdução à API getDisplayMedia
Para capturar um fluxo de vídeo da tela de um usuário, vamos usar a API getDisplayMedia do navegador. Supondo que a sala esteja armazenada em uma variável room, o seguinte trecho de código iniciará uma sessão de compartilhamento de tela e a publicará na sala:
A chamada getDisplayMedia() solicita que o usuário selecione o que ele gostaria de compartilhar. A implementação dessa seleção é fornecida pelo navegador. Veja como ela se parece no Chrome:
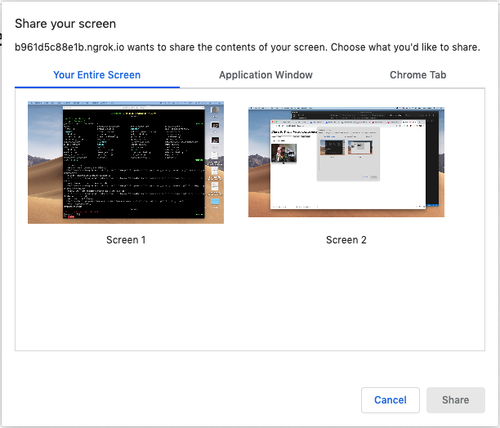
Aqui, o usuário pode optar por compartilhar uma tela inteira, uma única janela ou até mesmo uma guia do navegador. Depois que a seleção é feita, a track (faixa) de vídeo é criada e publicada na chamada. Nesse momento, todos os outros participantes receberão o evento trackSubscribed, que é o mesmo evento que alerta o aplicativo quando a faixa de vídeo de um participante é publicada.
Para parar de compartilhar uma tela, precisamos cancelar a publicação da faixa na chamada e interromper a faixa de vídeo. Podemos fazer isso com o seguinte código:
Para saber mais sobre compartilhamento de tela com a API Twilio Programmable Video, consulte a documentação.
Aprimoramentos de layout
Antes de integrarmos o compartilhamento de tela ao aplicativo, precisamos fazer algumas alterações no layout da página. Uma delas é adicionar um botão "Share Screen" (Compartilhar tela), que será colocado ao lado do botão "Join call" (Ingressar na chamada).

O layout atual pressupõe que cada participante terá uma única faixa de vídeo, apresentada com o nome abaixo dela. Quando um participante adiciona uma faixa de compartilhamento de tela, o nome abrange as duas faixas. Para evidenciar que um participante está compartilhando a tela, vamos adicionar uma cor de fundo ao elemento <div> que mostra o nome. Ele terá a seguinte aparência para cada participante que está compartilhando somente a câmera:

Quando o participante começa a compartilhar a tela junto com o vídeo, o nome é centralizado nas duas faixas. A cor de fundo ajuda a indicar quem é o proprietário da faixa de tela:
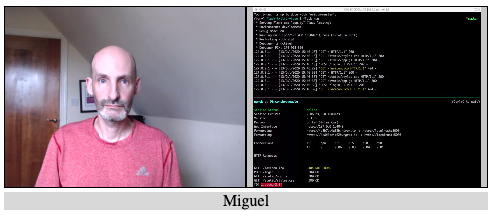
Vamos fazer estas alterações. Primeiro, vamos adicionar o botão de compartilhamento de tela à página HTML de base. Esta é a versão atualizada do arquivo *templates/index.html*, por isso você pode substituir todo o código pelo seguinte:
Estamos adicionando o botão de compartilhamento de tela em estado desativado, porque você precisa estar em uma chamada para usar esse recurso.
Além do botão, adicionei uma classe label ao elemento <div> que contém o nome do participante. Isso facilitará a adição da cor de fundo no arquivo CSS.
O arquivo static/styles.css atualizado é mostrado abaixo, com a nova cor de fundo do rótulo e algumas pequenas limpezas no código:
A classe label também precisa ser adicionada a cada participante na função participantConnected() do arquivo static/app.js:
Iniciar uma sessão de compartilhamento de tela
Agora, estamos prontos para implementar o compartilhamento de tela no arquivo app.js. No início do arquivo, adicione uma instância do novo botão e uma nova variável que armazenará a faixa local de compartilhamento de tela:
Depois, na parte inferior, associe um manipulador ao evento click desse botão:
Na sequência, em qualquer lugar do arquivo, podemos adicionar nosso manipulador de compartilhamento de tela:
Estamos usando a variável screenTrack não somente para armazenar a track (faixa) de vídeo, mas também para saber se o compartilhamento de tela está ativado ou não. Quando essa variável tem um
valor falso, sabemos que o compartilhamento de tela não está ativado, então iniciamos uma nova sessão usando a técnica acima. Também alteramos o rótulo do botão para "Stop sharing" (Parar de compartilhar).
Além disso, definimos o evento onended na faixa de compartilhamento de tela. Alguns navegadores fornecem a própria interface do usuário para encerrar uma sessão de compartilhamento de tela. O Chrome exibe este widget flutuante, por exemplo:

Clicar no botão "Hide" (Ocultar) para interromper o fluxo encerrará o compartilhamento de tela. No entanto, o aplicativo e a API Twilio Video não saberão que o compartilhamento de tela foi encerrado e continuarão mostrando a faixa para todos os participantes com uma imagem congelada ou preta. O evento onended é uma forma de receber um retorno de chamada quando o usuário encerra o fluxo desse modo. Tudo o que precisamos fazer é enviar o retorno de chamada para a função de manipulador fazer a devida limpeza.
As últimas alterações cuidam do estado do botão de compartilhamento de tela, que começa desativado. Assim que o participante se conecta a uma chamada, podemos ativar esse botão e desativá-lo novamente quando ele se desconecta:
Quando uma sessão de compartilhamento de tela é iniciada, atualizamos o rótulo para "Stop sharing" (Parar de compartilhar). Agora, precisamos redefinir isso quando um participante se desconecta.
Com essas alterações, concluímos um recurso básico de compartilhamento de tela. Execute o aplicativo junto com o ngrok, conecte-se a uma chamada de vídeo com pelo menos duas janelas de navegador diferentes (no mesmo dispositivo ou em dispositivos diferentes) e tente compartilhar a tela entre dois dispositivos!
Adicionar um recurso de tela cheia
No compartilhamento de vídeo, as faixas de vídeo grandes são bastante preocupantes. Porém, ao compartilhar a tela, mostrar uma pequena faixa de vídeo em miniatura torna o texto mais ilegível. Para deixar o compartilhamento de tela mais útil, podemos adicionar um recurso de zoom que coloca qualquer faixa de vídeo em tela cheia com um simples clique:
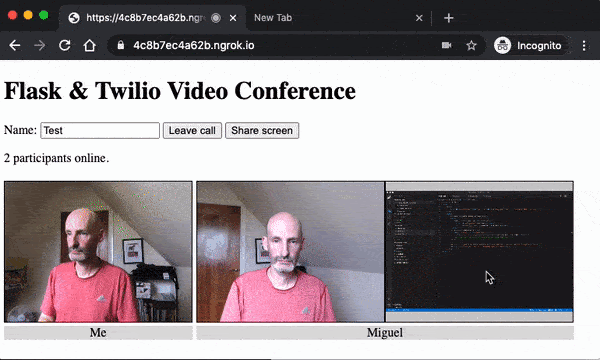
Para aplicar zoom a uma faixa de vídeo, vamos atribuir a ela uma nova classe CSS chamada participantZoomed e, ao mesmo tempo, vamos atribuir uma classe participantHidden a todas as outras faixas. Este é o arquivo static/styles.css atualizado com essas novas classes:
Em seguida, precisamos adicionar manipuladores de evento click em todas as faixas. Para a faixa de vídeo local, modifique a função addLocalVideo():
Para as faixas de vídeo de outros participantes, podemos adicionar o manipulador na função trackSubscribed():
O manipulador zoomTrack() é mostrado abaixo:
O procedimento para aumentar o zoom se repete em todos os elementos do div container, que são os participantes da chamada. Para cada participante, ele se repete nas respectivas faixas, aplicando participantZoomed à faixa selecionada e participantHidden a todas as demais. A classe oculta também é aplicada ao elemento <div> que contém o nome do participante. O processo de diminuir o zoom aplica o mesmo processo, mas ao contrário.
Uma complicação decorrente dessas alterações é quando uma faixa ampliada tem sua publicação cancelada na chamada. Nesse caso, precisamos executar o procedimento de diminuir o zoom antes da exibição da faixa. Podemos fazer isso no manipulador trackUnsubscribed():
E, assim, o recurso de compartilhamento de tela está concluído!
Conclusão
Espero que, seguindo este tutorial, você consiga adicionar o compartilhamento de tela ao seu aplicativo Twilio Programmable Video.
Caso você precise de suporte para compartilhamento de tela em outros navegadores além do Chrome, Firefox e Safari, ou talvez em versões mais antigas deles, meu colega Phil Nash escreveu alguns tutoriais que podem ajudar:
- Captura de tela no Google Chrome (usando uma extensão do navegador)
- Captura de tela no Firefox (usando uma extensão do navegador)
- Captura de tela no Microsoft Edge
Adoraria ver os aplicativos interessantes de chat por vídeo que você criou!
Publicações relacionadas
Recursos relacionados
Twilio Docs
De APIs a SDKs e aplicativos de amostra
Documentação de referência de API, SDKs, bibliotecas auxiliares, guias de início rápido e tutoriais para sua linguagem e plataforma.
Centro de Recursos
Os mais recentes e-books, relatórios do setor e webinars
Aprenda com especialistas em engajamento do cliente para melhorar sua própria comunicação.
Ahoy
Centro da comunidade de desenvolvedores da Twilio
Melhores práticas, exemplos de código e inspiração para criar comunicações e experiências de engajamento digital.