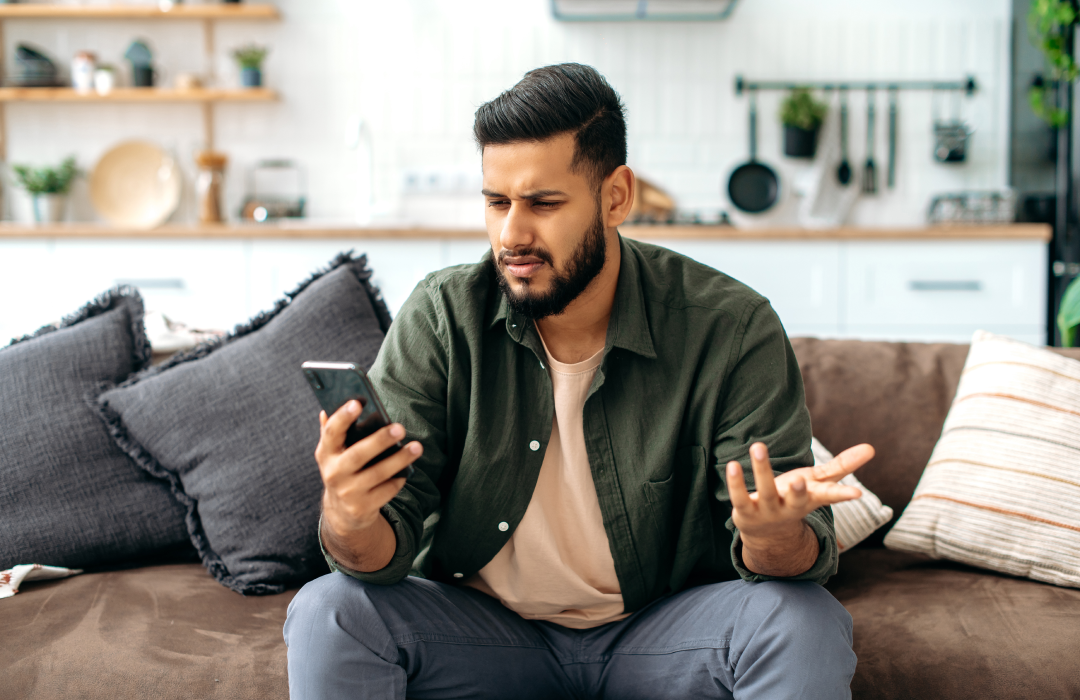Why Can't I Verify My Phone Number for Apple ID?
Time to read: 6 minutes
Need to set up your Apple account on a new device but can’t get the verification on your phone that you need to complete your sign-in? Maybe you get the same error message over and over again. Common as it is, it’s a major headache when setting up a new device.
Verification like two-factor authentication (2FA) is crucial when setting up your new phone. Without it, bad actors can get your Apple ID and make purchases, change your settings, and access personal information.
But when you can’t verify your Apple ID on a new device, it’s a hassle. For instance, you can't access your iCloud, where you probably store most of your photos, notes, and other personal files. You also can’t download new apps or make purchases on the apps you’ve already downloaded.
That’s where we can help. In this post, we’ll cover 2 common questions that users have when they experience Apple ID verification issues:
- Why isn’t my Apple ID verification code working?
- Why won’t my phone number verify my Apple ID?
5 ways to fix Apple ID phone number verification issues
There are 2 potential reasons why you can’t verify your Apple ID on your device. The problem might be on Apple’s part—like a technical problem with its systems—or it might be an issue on your end—with your devices or your network. Fortunately, in either case, there are steps you can take to resolve it.
Apple has a system status checker that indicates which systems run smoothly and which encounter problems. The tool allows you to check features such as the App Store, Find My iPhone, and iCloud Account and Sign-In. As you’ll see on the website, items in green run properly, but others have recently resolved issues.
If you have trouble signing into your Apple ID on a new device, take a look at the system status checker first to see whether the problem is on Apple’s end. It might just take a bit of time before support responds to the issues, but once they do, you can try again.
In other cases, the problem might be with your network. First, consider whether you’ve connected to Wi-Fi or to a mobile network. Wi-Fi is generally better than a mobile network for connecting to your Apple ID. But whichever you use, make sure your connection is stable as well. An unstable connection can result in your phone number not verifying.
When Apple ID doesn't accept your phone number, the solution may be to follow the familiar advice to power your device off and back on again. But the particulars are different in each instance, and making sure that you follow the steps in the correct order is crucial to solving the problem. It also almost goes without saying that you should maintain your network connection throughout your efforts.
1. Update your iOS
Apple frequently offers updates to iOS, which have an impact on the functionality of certain apps and services. In some cases, you may need to update your iOS to verify your Apple ID. Here's how to update your iOS:
- Make sure you’ve connected to Wi-Fi and your phone is sufficiently charged.
- Go to Settings on your device.
- Check if there's an update available—you'll see it as a notification on the main settings screen.
- Select Update and choose to Update Immediately.
- Wait for it to update, which may take a few minutes, then your phone will automatically restart.
Once you’ve updated your iOS, try to verify your Apple ID again on your new device. This may resolve the issue, but if not, continue with the other solutions below.
2. Sign out and back in
Sometimes, signing out and signing back in—just like turning your device off and on again—can resolve Apple ID verification issues:
- Go to the App Store and any other apps you may have signed into with your Apple ID.
- Log out of your Apple ID on all these apps.
- Try verifying your Apple ID again before logging back into your apps.
3. Restart your device
This is the oldest trick in the book for technical problems: turn your device off, then back on again to see if the problem persists. A simple restart might do the trick, but you might also need to do a forced restart. Here’s how to do that:
- Press and quickly release the Volume Up button.
- Press and quickly release the Volume Down button.
- Press and hold the side Power button.
- Release the side Power button when the Apple logo appears.
Once your device is back on, try logging back into your Apple ID. The verification issue may no longer persist. But if it does, try one of the other solutions. It’s possible that restarting your device may help with network connectivity issues or some of the other problems we’ve discussed.
4. Disconnect from and reconnect to your network
If network issues are the reason you can’t verify your Apple ID on your new device, then disconnecting and reconnecting to your network connection can help. In some cases, you may need to select Forget This Network and sign in again, so make sure to have your network password handy. Here's how:
- Go to Settings on your device.
- Go to Wi-Fi.
- Press the letter i next to your network name.
- Select Forget This Network.
- Go back to the Wi-Fi screen and select your network from the list of available networks.
- Sign in using your WPA password.
After you’ve disconnected and reconnected, try verifying your Apple ID again. A poor Wi-Fi signal may be the only reason you couldn’t connect, and reconnecting to the network—or connecting to another network, if possible—can be a solution.
If the above doesn’t resolve your network issues, you may have to restart your router. This may feel like an extreme step, but it can solve network connectivity issues preventing you from verifying your Apple ID. Follow these steps:
- Unplug your router or press the power button to turn it off.
- Wait a moment—how long you wait is arbitrary.
- Plug your router back in and press the power button to turn it back on.
- Reconnect to your network on your device.
5. Try disconnecting from your VPN
VPNs are increasingly common as people want to protect their internet browsing from others. But as anyone who’s tried to watch Netflix while using a VPN will tell you, there are certain drawbacks. If you use a VPN on your Apple device, this might be the reason you can’t verify your Apple ID on that device.
Fortunately, the solution here is simple: disconnect from your VPN when you want to verify your device. To do that, open your VPN app and find a button that you can click to connect or disconnect.
A better verification option for businesses
Here, we’ve explored verification difficulties consumers of a popular brand face. If one of the world’s largest tech companies faces these issues, anyone can. That’s why it’s crucial to have the right tools to make verification possible.
Verification using SMS is a great option. With 2 billion passwords stolen every year, SMS verification is a far safer alternative (in many cases) to password verification. It’s secure and affordable.
However, there are certain drawbacks to SMS verification. SIM swapping and hacking can still present security risks, and if you lose your device, you can get locked out or face intrusions into your account. But many of these issues are still present with other verification methods, and the advantages of SMS remain.
Since many businesses already have SMS verification systems, these systems can be more efficient by using an application programming interface (API). APIs allow communication between different applications, simplifying the process of setting up SMS verification.
When choosing an SMS verification service, look for promises of security and reliable delivery, prompt and knowledgeable technical support, and alternate channels for verification.
Learn more about verification APIs
With a little bit of coding knowledge, you can set up verification APIs in 4 steps:
- Begin by choosing a programming language (Ruby, Python, .NET, JavaScript, PHP, or Java).
- View the code in GitHub or a zip file.
- Get an API key.
- Set up the code sample locally.
Simplify SMS verification with Twilio Verify
Twilio’s Verify API simplifies SMS verification by adding 2FA seamlessly to your onboarding process and login, bringing the benefits of SMS verification to your users for an enhanced experience with your business. Plus, we offer carrier-approved templates to ensure your verification messages aren't filtered out.
What’s more, Verify goes beyond SMS to allow verification by voice, email, push, time-based one-time passwords, WhatsApp, and Silent Network Authentication. Get started today with a free account to access the Verify API for a reliable solution to verify user accounts.
Related Posts
Related Resources
Twilio Docs
From APIs to SDKs to sample apps
API reference documentation, SDKs, helper libraries, quickstarts, and tutorials for your language and platform.
Resource Center
The latest ebooks, industry reports, and webinars
Learn from customer engagement experts to improve your own communication.
Ahoy
Twilio's developer community hub
Best practices, code samples, and inspiration to build communications and digital engagement experiences.