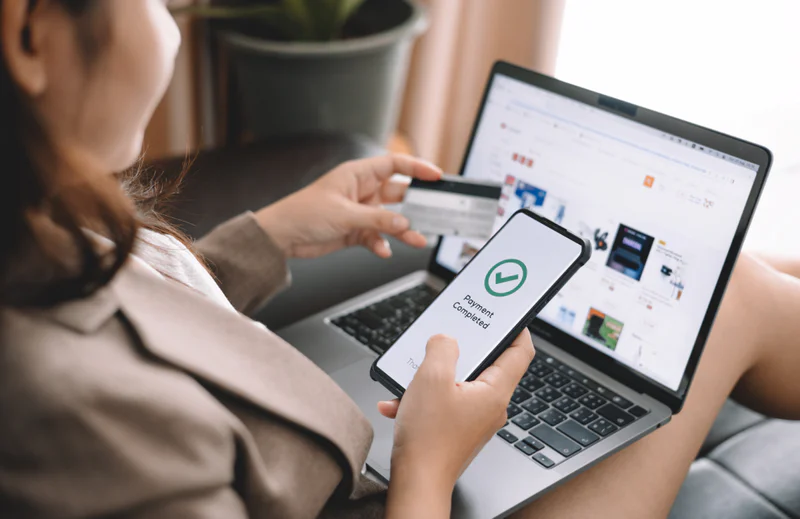Cómo programar un mensaje de texto
Time to read:
Cómo programar un mensaje de texto
Ah sí, el mensaje de texto. Algunos pueden considerarlo el superpoder de nuestra generación. Otros pueden lamentar lo impersonal y casual que se siente. Ambas son opiniones válidas, pero no podemos escapar de lo esencial que es este canal de comunicación para nuestra vida personal y profesional.
A veces no tenemos el tiempo (o la capacidad) para hacer una llamada de voz, así que recurrimos al mensaje de texto como una forma directa de comunicarnos con alguien. Sin embargo, a veces no es tan simple como redactar un SMS y pulsar “enviar”.
Puede haber situaciones en las que desees enviar un mensaje de texto, sin embargo, el momento no es el adecuado. Quizá sea demasiado temprano, un poco tarde en la noche o sería más lógico enviarlo unos días después. No obstante, esperar para enviar un mensaje significa que corres el riesgo de olvidarlo por completo.
¿Qué podemos hacer? Vamos a explorar las opciones para programar mensajes de texto en iPhone y en Android.
¿Puedes programar un mensaje de texto en iPhone o Android?
¡Sí! Al igual que puedes programar correos electrónicos y publicaciones en redes sociales, puedes programar un mensaje o utilizar una solución alternativa tanto en Android como en iOS.
El método variará en función de tu dispositivo móvil, pero en este blog se describen algunas maneras de alcanzar este objetivo (o acercarse mucho) tanto en Android como en iOS. Y, si estás interesado en enviar mensajes programados a tus clientes, incluimos una sección en la que se explica la manera más eficiente de hacerlo (y no depende de un teléfono celular). Te mostraremos exactamente cómo enviar un mensaje de texto demorado y cómo enviarlo a una hora determinada.
Cómo programar un mensaje de texto en iPhone
¿Puedes programar un mensaje de texto en iPhone? Si bien no hay una función para programar un mensaje de texto directamente desde iMessage, existen algunas maneras de superar esta limitación. A continuación, te indicamos cómo enviar un mensaje de texto a una hora determinada en iPhone.
Opción 1: utiliza la automatización de Shortcuts
La app Shortcuts te permite crear varias automatizaciones útiles, incluido el envío de mensajes de texto programados. Esta opción requiere algunas acciones, pero es gratuita y viene preinstalada en dispositivos con iOS 13 o versiones posteriores. Si tienes una versión anterior de iOS, descarga la app gratuita Shortcuts desde la App Store y, luego, continúa con el Paso 1.
Este método te permitirá configurar un mensaje recurrente. Más adelante, veremos cómo eliminar la automatización cuando deseas cancelar un mensaje recurrente.
Paso 1. Abre la app Shortcuts. Si no encuentras la app en la pantalla principal, desliza el dedo hacia abajo e ingresa “Shortcuts” en la barra de búsqueda.
Paso 2. Toca la pestaña Automatizations (Automatizaciones) en la parte inferior de la pantalla. Toca Create Personal Automation (Crear automatización personal) si es la primera vez que creas una automatización.
Si ya has creado automatizaciones antes, verás las automatizaciones existentes aquí y tendrás que tocar el signo + en la esquina superior derecha. Luego, toca Create Personal Automation (Crear automatización personal).
Paso 3. Crea tu automatización. Selecciona la automatización Time of Day (Hora del día) para un mensaje programado. Luego, establece la hora en la que deseas enviar el mensaje.
A continuación, en la sección Repeat (Repetir), selecciona Daily (Diaria), Weekly (Semanal) o Monthly (Mensual), según la frecuencia deseada. A continuación, selecciona cuándo deseas enviar el mensaje (por ejemplo, semanalmente los lunes). En el caso de un mensaje único, selecciona Month (Mes), elige la fecha y, luego, sigue el Paso 6 para eliminar la automatización antes de que vuelva a ocurrir. Por último, toca Next (Siguiente).
Paso 4. Redacta el mensaje. Toca Add Action (Agregar acción) una vez que hayas creado la automatización y, a continuación, selecciona Send Message (Enviar mensaje). Escribe el texto en el campo Message (Mensaje) y elige el destinatario. Luego, toca Next (Siguiente).
Paso 5. Revisa y finaliza la automatización. Revisar la fecha, la hora, el destinatario y el mensaje para asegurarte de que todo esté correcto. Luego, considera la opción Ask Before Running (Preguntar antes de ejecutar). Esta opción está activada por defecto, pero puedes tocar el botón de cambio para desactivarlo si deseas que la automatización se ejecute de forma automática sin requerir confirmación. Por último, toca Done (Listo) para finalizar la automatización.
Paso 6. Establece un recordatorio para eliminar la automatización. Si solo necesitas enviar un mensaje único o un mensaje recurrente durante un período limitado, establece un recordatorio para eliminar la automatización cuando ya no la necesites. Cuando llegue el momento, abre la app Shortcuts, ve a la automatización de mensajes, desliza el dedo hacia la izquierda y toca Delete (Eliminar). Esto eliminará la automatización.
Opción 2: Utiliza una app de terceros
La App Store cuenta con muchas aplicaciones móviles de terceros, como Scheduled o Text Delay, que puedes utilizar para programar un mensaje de texto. Algunas apps son gratuitas y otras requerirán el pago de una tarifa para acceder a las funciones avanzadas. Algunas opciones no envían el mensaje de texto que has programado; en cambio, recibirás una notificación para enviarlo tú mismo a la hora programada.
Opción 3: Utiliza la app Reminders para iPhone
Si prefieres no descargar algo nuevo, considera utilizar la app Reminders preinstalada de tu iPhone como solución alternativa. La app Reminders no enviará el mensaje de texto en el momento deseado; sin embargo, te dará la opción de redactar el mensaje con anticipación. A continuación, puedes establecer un recordatorio para que envíes manualmente el mensaje cuando lo desees.
Paso 1. Abre la app Reminders. Despliega la pantalla de inicio y escribe “Reminders” en la barra de búsqueda si la app no aparece en la pantalla de inicio.
Paso 2. Agrega una lista. Toca Add List (Agregar lista) en la esquina inferior derecha (o, para agregar el recordatorio a una lista existente, toca +New Reminder [+Nuevo recordatorio] en la esquina inferior izquierda, coloca el título del recordatorio y ve al Paso 5).
Paso 3. Ingresa la información. Agrega un título a la lista (por ejemplo, “mensajes de texto”) y elige un color.
Paso 4. Agrega un recordatorio. Toca +New Reminder (+Nuevo recordatorio) en la esquina inferior izquierda y dale un título al recordatorio (como “Enviar mensaje a Zach”).
Paso 5. Elige una hora y una fecha para el envío y redacta el mensaje. Toca el ícono de detalles a la derecha de la etiqueta (la “i” en un círculo) a fin de incluir una fecha y una hora para recibir la notificación. Si deseas crear el mensaje para que no tengas que hacerlo más tarde, escríbelo en la sección Notes (Notas). Toca Done (Listo). O bien, si solo deseas recibir un recordatorio general para enviar un mensaje, toca el ícono de calendario que aparece encima del teclado (tiene un ícono de un reloj) y elige enviarte el recordatorio hoy, mañana o durante el fin de semana.
Paso 6. Copia y pega el texto en iMessage cuando recibas el recordatorio. Abre el recordatorio cuando aparezca a la hora programada y sigue estos pasos:
Abre la información del recordatorio.
Toca dos veces la nota: aparecerá un elemento resaltado;
arrástralo para seleccionar el mensaje completo.
Toca Share (Compartir).
Elige el destinatario entre las opciones que aparecen y pega el texto seleccionado en el campo en blanco. También puedes tocar el ícono de mensajes, agregar el destinatario y tocar dos veces para pegar el texto seleccionado en el campo en blanco.
Cómo programar un mensaje de texto en Android
Hasta ahora, en esta guía se ha explicado cómo programar mensajes de texto en iPhone, pero los usuarios de Android pueden estar preguntándose si se pueden programar mensajes de texto en Android. La respuesta es: sí. Los usuarios de Android tienen algunas opciones para enviar un mensaje de texto programado. Los dueños de dispositivos Samsung Galaxy y Google Pixel deben seguir menos pasos, mientras que los demás deberán utilizar un método de solución alternativa o descargar una app de terceros. A continuación, se explica cómo enviar un mensaje de texto demorado en Android mediante cuatro métodos diferentes.
Opción 1: Utiliza la app de mensajes de Samsung Galaxy
Si tienes un teléfono Samsung Galaxy, puedes programar un mensaje de texto con la app de mensajes predeterminada. A continuación, se indica cómo programar un mensaje de texto en dispositivos Samsung:
Paso 1. Abre Mensajes. Desliza hacia arriba en la pantalla de inicio y escribe “Mensajes” en la barra de búsqueda si la app no está visible.
Paso 2. Redacta el mensaje. Toca Compose (Redactar) en la esquina inferior derecha y, luego, selecciona al destinatario y escribe el texto.
Paso 3. Programa el mensaje. Toca + o la flecha en el lado izquierdo.
Paso 4. Establece una hora y una fecha. Toca el ícono de programación de mensaje e ingresa una fecha y una hora con límite de hasta un año a partir de la fecha actual.
Opción 2: Usa la app Mensajes de Google
Si no utilizas un Samsung Galaxy, hay otras formas de programar un mensaje de texto en Android. Mensajes de Google es la app predeterminada de mensajes de texto en algunos dispositivos Android, como Google Pixel y algunos teléfonos Samsung, y tiene una programación nativa de mensajes de texto. Si esta app no está preinstalada en el dispositivo, puedes descargarla de forma gratuita desde Google Play y configurarla como la app de mensajes de texto predeterminada. Luego, avanza al Paso 1.
Paso 1. Abre la app Mensajes de Google. Desliza hacia arriba en la pantalla de inicio y escribe “Mensajes” en la barra de búsqueda si la app no está visible.
Paso 2. Redacta el mensaje. Selecciona una conversación de texto existente o toca Start Chat (Iniciar chat) para comenzar una nueva y, luego, selecciona el destinatario y escribe el mensaje.
Paso 3. Programa el mensaje. Mantén presionada la flecha Send (Enviar) hasta que aparezca el menú Schedule send (Programar envío). Elige una de las horas de envío sugeridas o selecciona Pick date and time (Elegir fecha y hora) para seleccionar de forma manual cuándo deseas enviar el mensaje. Si programas un mensaje de texto a mano, utiliza el calendario para seleccionar la fecha y, a continuación, toca Next (Siguiente). Utiliza el reloj para seleccionar la hora y, a continuación, toca Next (Siguiente).
Paso 4. Finaliza el envío. Confirma que la fecha y la hora en la ventana de vista previa estén correctas y, a continuación, toca Save (Guardar). Por último, toca Send (Enviar) para programar el mensaje.
Opción 3: Usa la app Google Calendar
Esta opción es una solución alternativa para programar un mensaje de texto que sirve más como un recordatorio con la opción de escribir antes el texto. Los siguientes pasos son para Google Calendar, ya que es la app de calendario predeterminada en cada teléfono Android, pero hay otras apps de calendario que ofrecen funciones similares.
Paso 1. Abre la app Google Calendar. Desliza hacia arriba en la pantalla de inicio y escribe “Calendario” en la barra de búsqueda para acceder a la app.
Paso 2. Crea un nuevo evento. Toca + (Create) (Crear) y, a continuación, Event (Evento).
Paso 3. Elige una fecha y hora para el envío y redacta el texto. Desliza el dedo hacia arriba para editar los detalles del evento. Agrega un título (como “Enviar mensaje a mamá”), incluye la fecha y la hora en que deseas enviar el mensaje de texto e ingrésalo en la sección Notes (Notas). Luego, establece la hora del recordatorio de notificación. Te recomendamos configurar la notificación un minuto antes del evento para que se acerque lo más posible a la hora en que deseas enviarla.
Paso 4. Recibe el recordatorio y, a continuación, copia y pega el texto en el destinatario. Abre el evento cuando recibas la notificación de recordatorio y sigue estos pasos:
Abre las notas del evento.
Selecciona el texto y cópialo.
Abre la app de mensajes de texto predeterminada.
Elige el destinatario y pega el texto seleccionado en el campo correspondiente.
Opción 4: Utiliza una app de terceros
Si estás dispuesto a descargar una app, puedes utilizar una app de mensajes de terceros que tenga la función de programación. Algunas apps populares y con buenas calificaciones son Pulse SMS y Textra SMS. Ten en cuenta que en algunas apps se muestran anuncios y otras requerirán el pago de una tarifa para acceder a las funciones avanzadas.
Cuándo programar un mensaje de texto para clientes
El uso de software de mensajes de texto para enviar mensajes de texto automatizados ahorra tiempo y puede ser útil en las siguientes situaciones:
Campañas de marketing: la planificación previa es un requisito cuando se trata de campañas de marketing. Programa mensajes oportunos para informar a los clientes acerca de las próximas ventas o eventos especiales.
Notificaciones de plazos: a veces, los clientes necesitan un aviso sutil. Pídeles que recuerden los plazos de registro, firmen documentos digitales y mucho más.
Recordatorios de citas: las citas desaprovechadas hacen perder tiempo y afectan los ingresos de forma negativa. Si programas un recordatorio en el momento en que conciertas la cita, te ahorrarás la necesidad de recordarlo cuando la cita se aproxime.
Recordatorios de fechas de facturación: algunos clientes prefieren recibir una notificación cuando realizas un cargo en su tarjeta de crédito o cuando necesitan realizar un pago. Un mensaje de texto garantiza que verán el mensaje de inmediato.
Hacer seguimiento de los clientes potenciales: crear una relación con los clientes potenciales es una estrategia de ventas fundamental. Mantente en contacto programando algunos mensajes de texto de seguimiento durante todo el ciclo de ventas.
Cómo programar un mensaje de texto con Twilio
¿Buscas una manera eficiente de programar mensajes para los clientes? Prueba la Programación de mensajes de Twilio. Esta función te permite programar un mensaje de SMS, MMS o WhatsApp durante un plazo fijo en el futuro.
O bien, regístrate para obtener una cuenta gratuita de Twilio (no se requiere una tarjeta de crédito) a fin de configurar mensajes de SMS para tu negocio y comenzar a enviarlos en menos de cinco minutos.
¿Buscas ampliar el alcance del impacto social de tu organización más allá de programar mensajes de texto? Twilio.org puede ayudarte a expandir el alcance y a ampliar la misión. Con Twilio, puedes crear tu primera aplicación móvil y comenzar a involucrar a la audiencia sin costo alguno gracias a los créditos de productos del Impact Access Program (Programa de acceso con impacto). Obtén más información sobre la admisibilidad y cómo comenzar a recibir beneficios hoy mismo.
Preguntas frecuentes sobre la programación de mensajes de texto
Sí, puedes enviar mensajes de texto empresariales desde un teléfono personal, pero tendrás que tomar precauciones para evitar complicaciones empresariales, legales y de seguridad. Tu teléfono personal puede carecer de funcionalidad empresarial y funciones de seguridad, y el uso de tu número personal te puede volver vulnerable a quejas de correo no deseado y riesgos de ciberseguridad.
Afortunadamente, usar tu teléfono personal no significa que debas enviar mensajes de texto desde tu número de teléfono personal. En su lugar, puedes instalar una app para enviar mensajes desde un número de teléfono de la empresa. Una app empresarial proporciona funcionalidad de mensajería de nivel empresarial con funciones dedicadas a la colaboración en equipo, el marketing y la seguridad. Antes de enviar mensajes, recuerda obtener el consentimiento del destinatario para evitar infringir las normativas sobre correo no deseado.
Los remitentes pueden saber si los mensajes de texto están programados, pero los destinatarios generalmente no. Sin embargo, los desarrolladores de apps pueden crear información de programación en los mensajes de texto si así lo desean.
Los mensajes programados incluyen un código que indica al servicio de mensajería cuándo enviar el mensaje. Tu proveedor de mensajería puede requerir que el mensaje se envíe dentro de un plazo especificado. Por ejemplo, la función Programación de mensajes de Twilio permite actualmente que los SMS programados se envíen entre 15 minutos y 35 días después de la programación.
Puedes programar mensajes para diversos fines, incluidas las comunicaciones de marketing y ventas y los recordatorios de asistencia al cliente. Los mensajes de marketing y ventas se pueden utilizar para anunciar las próximas ventas o realizar un seguimiento de los clientes potenciales, mientras que los mensajes de asistencia al cliente pueden servir para recordar a los clientes las citas o los plazos.
El mejor momento para programar un mensaje de texto depende del propósito de este, así como de la disponibilidad del destinatario. Envía mensajes de texto de recordatorio con suficiente antelación a los plazos del evento, normalmente con al menos 24 horas de anticipación. Es mejor enviar mensajes de marketing B2B durante el horario laboral, en momentos en los que es más probable que los destinatarios revisen sus mensajes, como a primera hora de la mañana, a la hora del almuerzo y al final del día laboral. Los destinatarios de B2C tienden a revisar sus teléfonos con más frecuencia fuera del horario laboral. Estas pautas generales varían según el mercado, por lo que deberás realizar un seguimiento de los patrones de visualización de mensajes de texto de tu propia lista de destinatarios para obtener los mejores resultados.
Publicaciones relacionadas
Recursos relacionados
Twilio Docs
Desde API hasta SDK y aplicaciones de muestra
Documentación de referencia de API, SDK, bibliotecas auxiliares, inicios rápidos y tutoriales para su idioma y plataforma.
Centro de Recursos
Los últimos libros electrónicos, informes de la industria y seminarios web
Aprenda de los expertos en participación del cliente para mejorar su propia comunicación.
Ahoy
Centro de la comunidad de desarrolladores de Twilio
Mejores prácticas, ejemplos de códigos e inspiración para crear comunicaciones y experiencias de participación digital.